Viewer for Execution Details (VED) - Browse/Query Tab
Viewer for Execution Details (VED) - Browse/Query Tab
The Browse/Query tab is enabled if the pipeline is running in debug mode only. In all other cases this tab is disabled.
Select an item in the drop down Select DPU, to enable all other components of the tab.
The Select Data Unit drop down displays the first input data unit per default.
If there are no input data units, then the first output data unit is shown.
You can select the Input/Output check boxes. Based on that, the selection of data units is adjusted and again the first data unit is selected.
You can change the value of the Select Data Unit drop down.
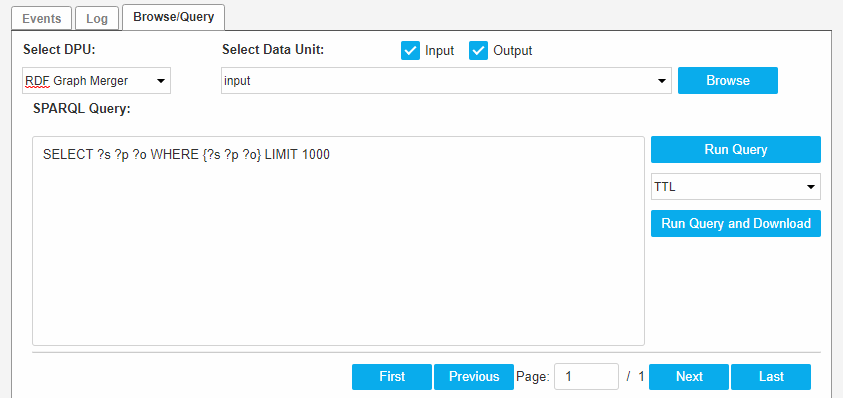 |
When the Select Data Unit is filled, you can show the data by clicking Browse, which displays all triples in the data unit .
This is internally the same as running construct {?s ?p ?o} where {?s ?p ?o}.
When clicking on the Browse button, the query is prefilled with the default construct query.
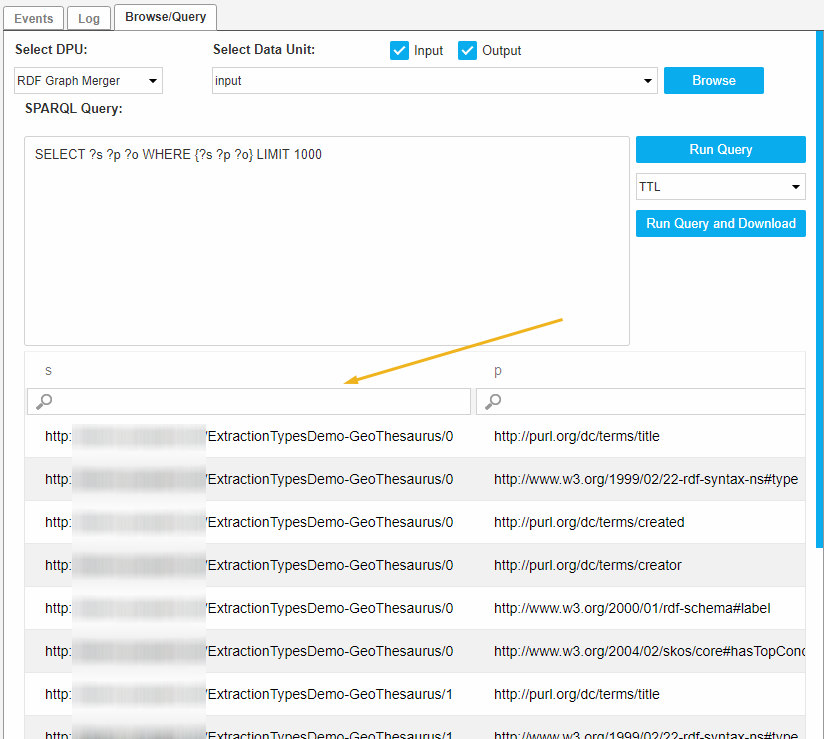
If the user changes Select DPU to be browsed the available data units are refreshed. Similarly if the user changes the Input/Output selection check boxes, data units are refreshed. But the view of the data is refreshed only when he clicks on the Browse again.
You can define your own queries and run them.
Enter your query into the SPARQL Query text area and click Run Query.
Note
If you click Run Query, you must provide the query string, otherwise a warning is displayed.
The result of the query will be shown in the table below. Queries are divided into CONSTRUCT and SELECT queries.
SPARQL Query: SELECT ?z WHERE{?x ?y ?z} LIMIT 100 OFFSET 20
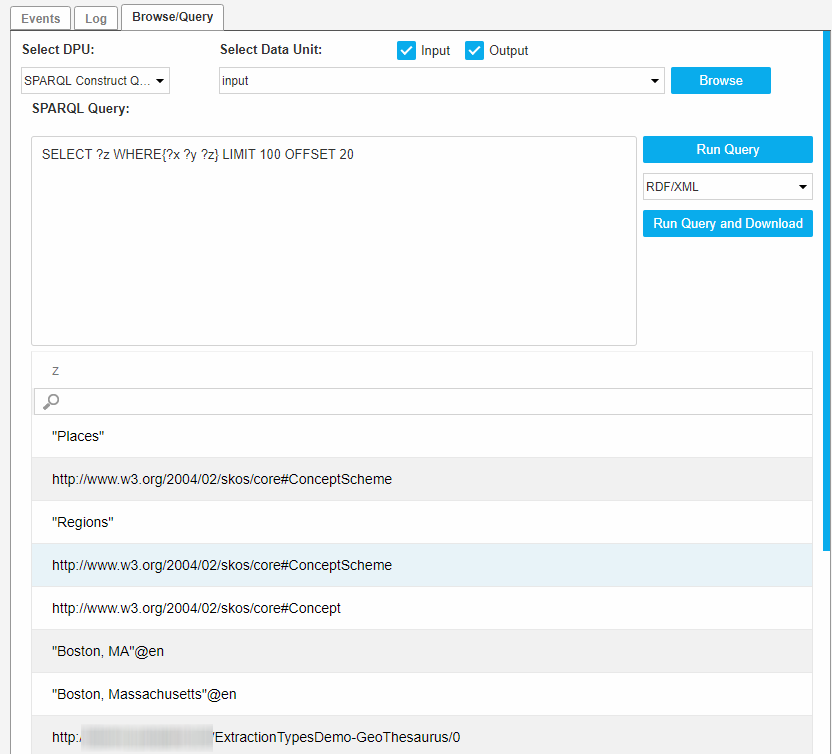
SPARQL Query: CONSTRUCT {<http://mySubject> ?p <http://myObject> } WHERE {SELECT ?p WHERE {?s ?p ?o}} LIMIT 30
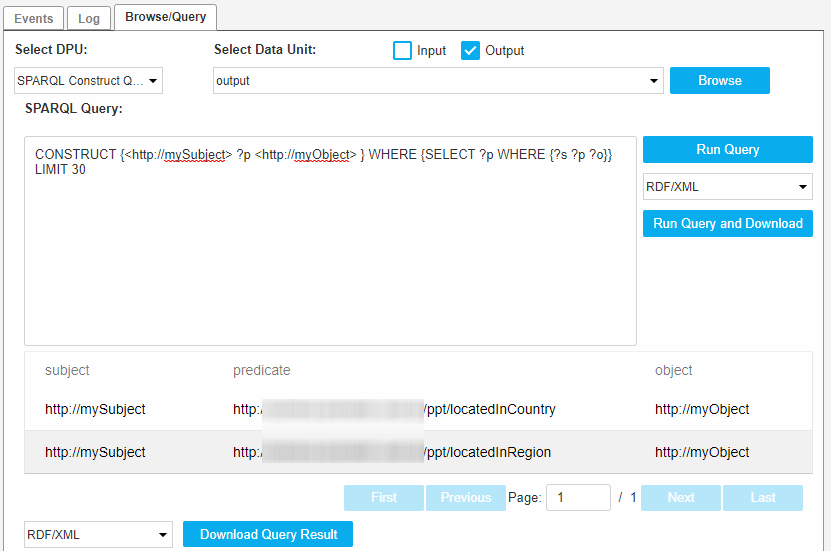
If you change the Selected DPU to be browsed, available data units are refreshed.
Similarly, if you change the Input/Output selection check boxes, data units are refreshed.
On the other hand, the result of the query is refreshed only as a result of clicking Run Query.
You can download the results of the running query. Click Download Query Result beneath the table showing the result of a running query.
After that the data will be downloaded in the selected format to the destination you choose.
Download formats are different for two types of queries:
Construct query: formats :RDF/XML, TTL, N3, N-TRIPLES, TRIX and TriG.
Select query: formats are:
XML
CSV
JSON
TSV
You can click the Run Query and Download button. In this case you have to provide the query string.
Otherwise it throws a warning. The data will be downloaded in the selected format to the destination you choose. No data will be shown in the table.