Select Custom Schemes for Projects
Select Custom Schemes for Projects
All defined custom schemes can be made available per project via the Select Custom Schemes dialogue. If the custom scheme does not have relevant information for a concept or concept scheme such as no class was selected for that concept, it is in italics and it is not available. For example, if you apply a class to a concept, the Custom Scheme becomes automatically available if it is relevant.
To select a custom scheme for a project, do the the following:
In the ADVANCED menu, click Select Custom Scheme. The Select Custom Schemes dialogue opens. Alternatively you can open the dialogue via Add Scheme in the Concepts Details view.
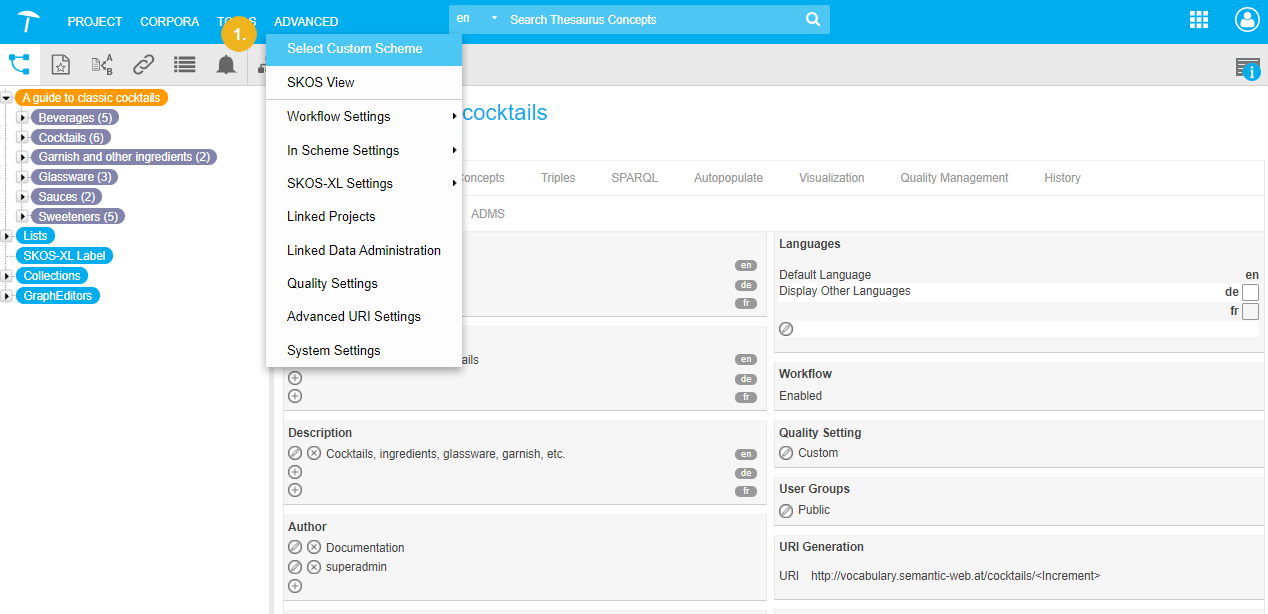
Activate the custom schemes you want to use in your project.
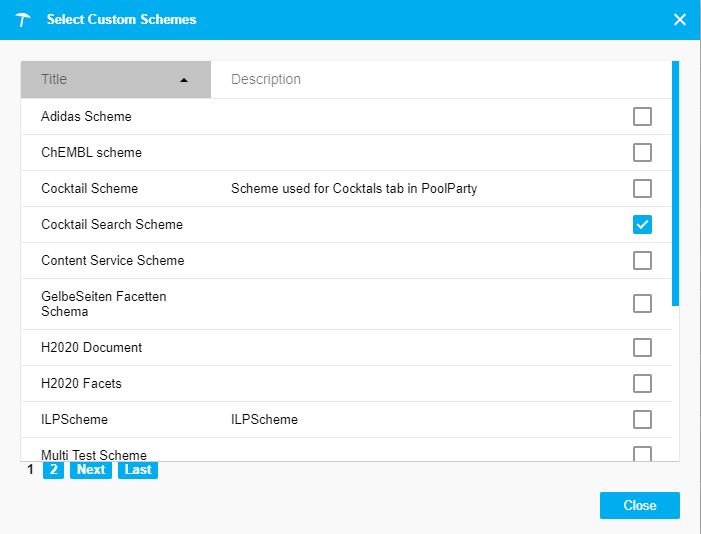
Click Close to confirm your changes.
Afterwards for all selected schemes a separate tab is available in the Details View of a concept or concept scheme, inside the Details tab, if relations or attributes for the respective concept are available, as shown below:
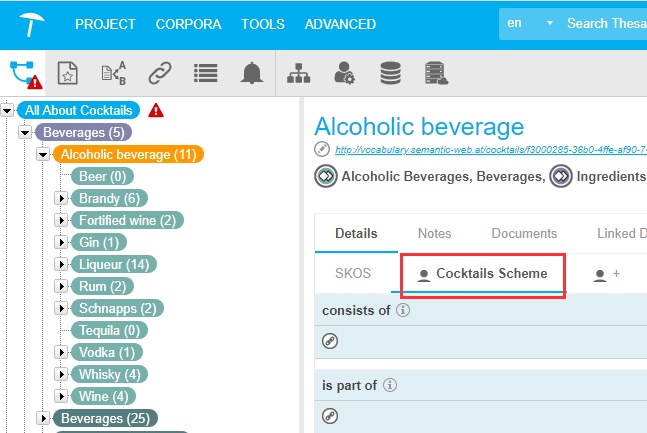 |
If the relations or attributes for the respective are not available, the concept scheme appears in italics.
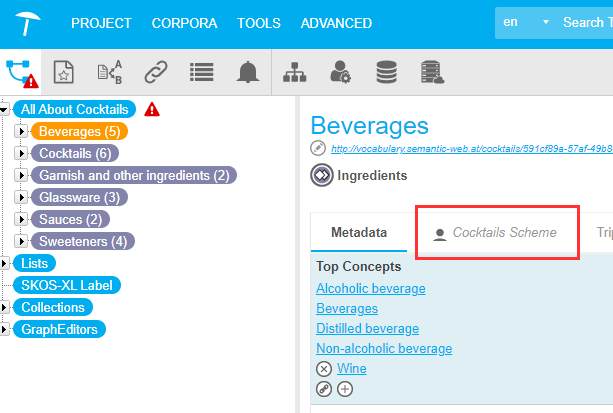
For available schemes you can do the following: