Configure an Existing Search Space
Configure an Existing Search Space
After you have created a Search Space, you can configure some of its options in the Configuration section.
In the Admin Toolbar additional options are available:
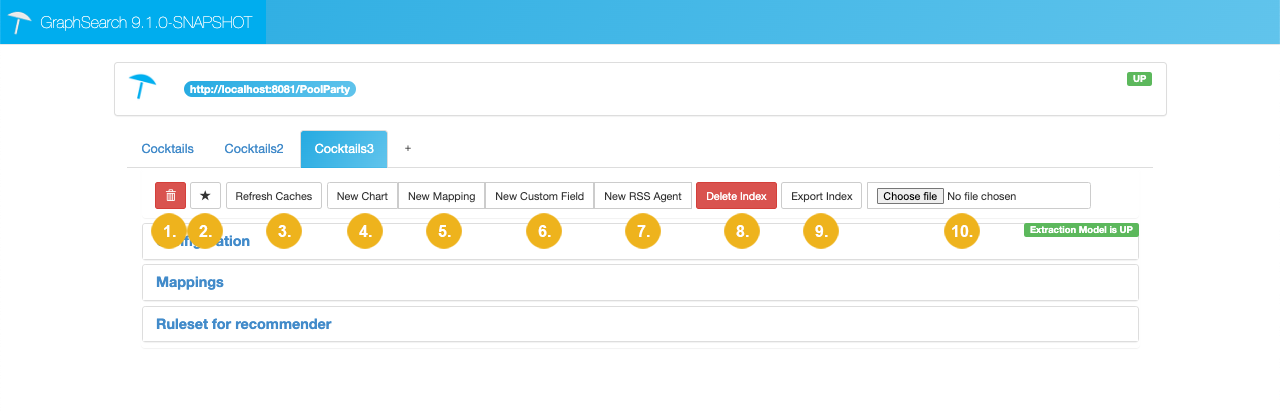 |
Note
Visible buttons here depend on the selected search server type.
Delete Search Space: click to permanently delete the search space.
Set This Search Space as Default : click this button to select the search space as the default one. The default search space appears pre-selected in the GraphSearch interface.
This button is not available for the search space that is currently set as the default space.
Refresh Caches: use this button after you have made changes to the configuration to load the new data into the cache.
New Chart: click to configure a pie, column or column 2D chart.
New Mapping: click to add a new mapping for the search space, such as a title, image or description for the facets.
New Custom Field (index-based search spaces only): when you click this button, a new dialog opens where you can set the field's key and name. Fields here refer to data representations of the RDF data, that's the storage format of your thesauri and custom schemes.
New RSS Agent (index-based search spaces only): click to create a new RSS agent. The agent will run immediately. Provide the RSS feed's URL and source description, for example 'News'.
Delete Index (index-based search spaces only): click to delete a search index.
Export Index (index-based search spaces only): you can export search indices based on Solr or Elasticsearch here. This can be useful if you want to update a search index and want to re-import it later.
Choose file (index-based search spaces only): click to import a search index based on Solr or Elasticsearch.
Click on Configuration to expand the fields below it for editing.
The following options and information are available:
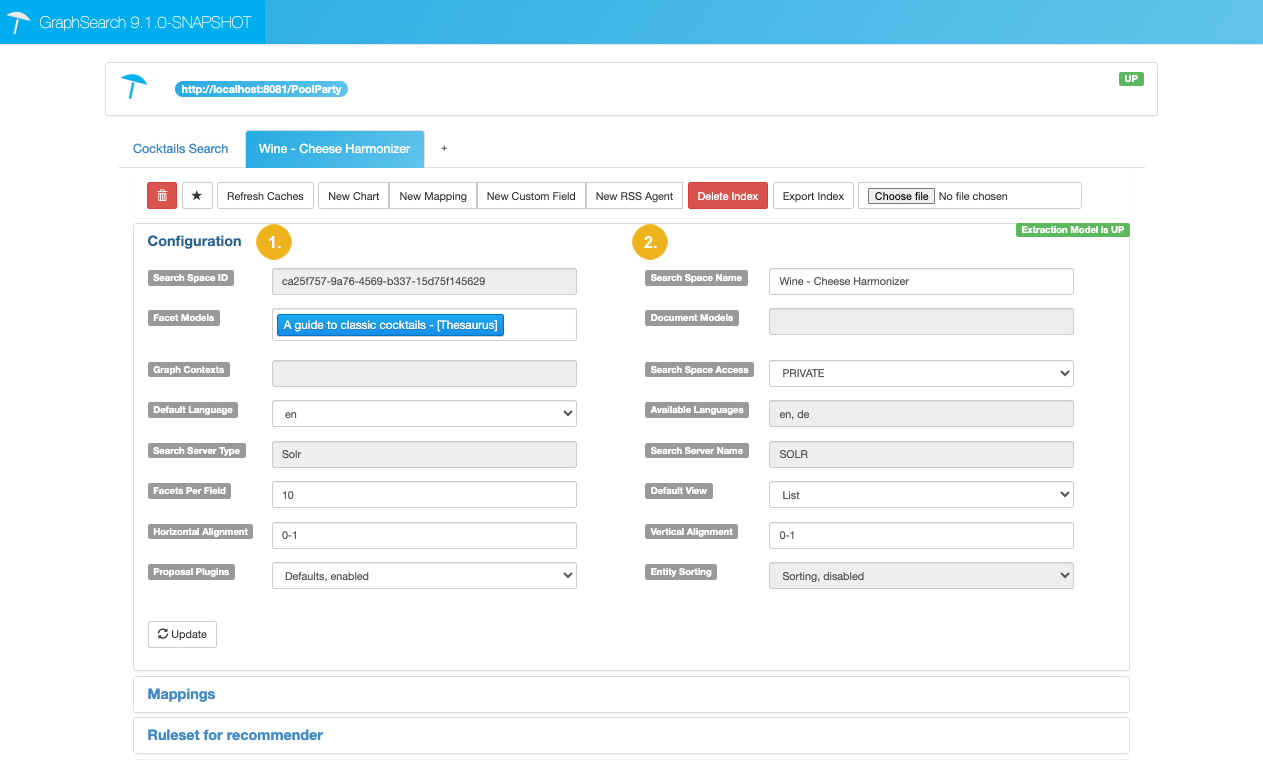 |
Column 1 - Option | Description | Column 2 - Option | Description |
|---|---|---|---|
Search Space ID* | Automatically created ID for the search space. | Search Space Name | The search space's name. It will be displayed in the GraphSearch interface. If necessary, you can change it here. |
Facet Models | The custom scheme or thesaurus you select as basis for the search application. | Document Models | The custom scheme(s) or thesauri you select as a basis for a document model. |
Default Language | The language the search terms can be searched with. Depends on the language or languages set in the thesauri or custom schemes. | Available Languages* | Depends on the language or languages set in the thesauri or custom schemes. |
Search Server Type* | The search server type depends on the database used for the PoolParty instance the project thesaurus you selected is stored in. | Graph Contexts | You can see or change URI definitions that point to RDF graphs inside an external graph database PoolParty supports. The availability here depends on two preconditions:
NoteYou should be familiar with the nature of RDF graphs, their basic querying and SPARQL. |
Facets Per Field | Select a number here, using the up and down arrows or entering the desired value. (Default: 10) The facets for fields such as 'title' and 'description' (SKOS definitions) will be then displayed accordingly. You can map these fields by using the mapping feature on the Admin Dashboard. Example:You set a value of 10 here. In the GraphSearch interface the facet values for each facet in the Facets Pane will contain 10 items. | Default View | The view that the search result pane will be opened with; the options are List, Grid or Table. |
Horizontal Alignment | Set chart (pie, column or column 2D) positions. Position is calculated from the upper left vertex of the search result window. Allowed values: integers | Vertical Alignment | Set chart (pie, column or column 2D) positions. Position is calculated from the upper left vertex of the search result window. Allowed values: integers |
Proposal Plugins | Enable or disable the search space plugins you can configure, such as similarity or recommender. | Entity Sorting | Sorts the search results on the server alphabetically, if set to 'enabled'. |
Note
Certain values can no longer be changed once you have set up the search space. They are marked with an asterisk.