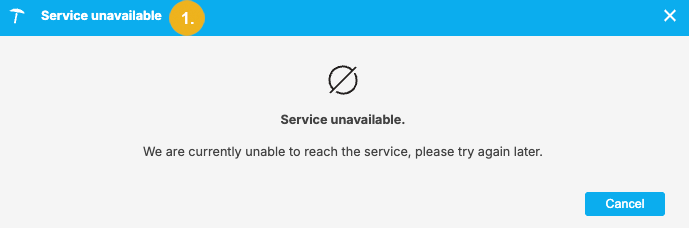Taxonomy Advisor
22/04/2025
The Taxonomy Advisor, powered by advanced Large Language Models and Generative AI technology, transforms how subject matter experts create and refine knowledge graphs and taxonomies. The underlying technology works with all languages configured in PoolParty, including the five languages: English, German, French, Spanish, and Dutch, which underwent rigorous testing to ensure consistent high-quality suggestions. The Taxonomy Advisor feature enables suggestion generation in all languages supported by PoolParty Thesaurus. While the Taxonomy Advisor generates suggestions for all available languages, we have thoroughly verified the quality of suggestions for select languages only. For languages that have not yet undergone our verification process, you will see a small icon indicating their unverified status.
The PoolParty Taxonomy Advisor enhances taxonomy enrichment by leveraging Large Language Models (LLM) to create narrower concepts, definitions and alternative labels. The deployed LLM uses carefully crafted prompts to ensure the best possible quality of the suggestions for narrower concepts, definitions and alternative labels while adhering to state-of-art security standards.
Taxonomy Advisor assists users in their work on extending their taxonomies. The currently supported features are:
obtaining suggestions for narrower concepts
receiving suggestions for alternative labels
obtaining suggestions for definitions
individual and bulk operations for retrieving suggestions for definitions, alternative labels and narrower concepts.
The Taxonomy Advisor provides convenient intermediate storage for your temporary generation results. While working on a specific concept, you may navigate away from the Taxonomy Advisor page and return to access these generated suggestions at any later time. If you attempt to generate suggestions for a different concept, a message will appear, prompting you to either proceed with your previously selected concept by clicking Cancel, or confirm that you wish to discard all previous suggestions and begin working on a new concept for which the Taxonomy Advisor will generate alternative labels, definitions, or narrower concepts by clicking Continue.
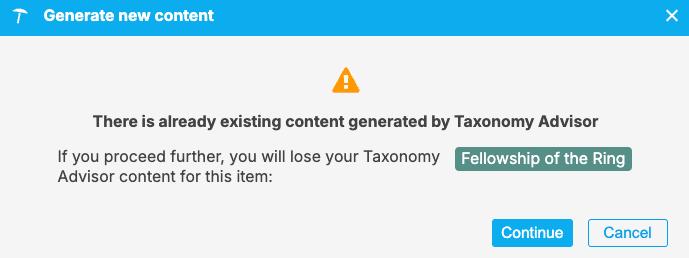
Once you have generated narrower concepts, alternative labels or definitions using the Taxonomy Advisor, you can use the Restart button to regenerate all of the previously generated items, bearing in mind however that every time you generate these items using the Taxonomy Advisor, the provided suggestions for alternative labels, narrower concepts and definitions may vary due to the nature of how the underlying LLM works and you may receive different results every time you rerun this service.
To explore the Taxonomy Advisor functionalities proceed as follows:
Start PoolParty in your browser and enter your credentials (1) to log in (2).
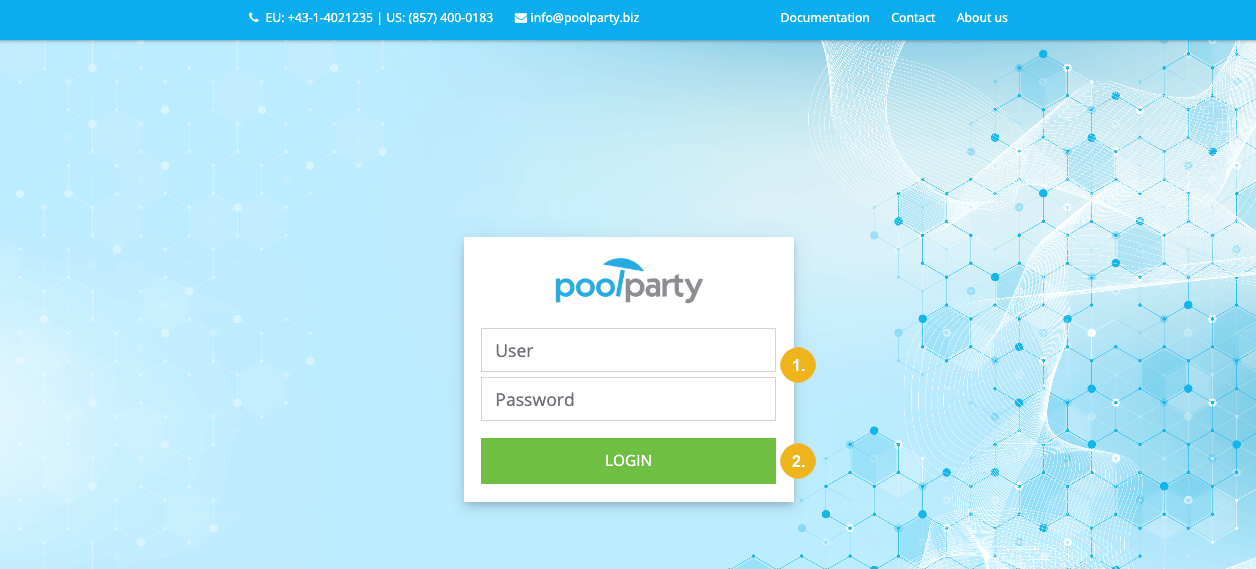
The PoolParty home page opens where you can select the project to work on.
Now open the project where you want to use Taxonomy Advisor.
You can either use the the PROJECT (1) menu or select the desired project from the list of all available projects and clicking the Open button.
Note
Either click Open Project or Recently Opened Projects under the PROJECT menu (1) to select the project you want to work on. You can also search for the desired project using the Search Projects field. In the Open Project (2) page the Available Projects (3) are listed showing the details of the available projects. If you hover over the name of a project an Open (4) button appears. Click this button to open the selected project. This guide will use the Lord of the Rings project to illustrate the functions of the Taxonomy Advisor feature.
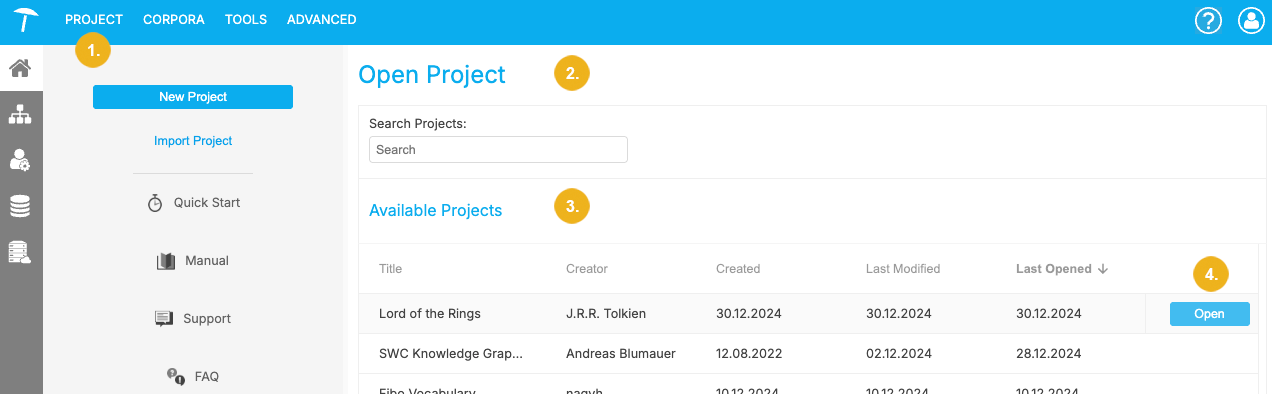
After the desired project has been loaded you can use the Taxonomy Advisor as follows:
select the concept (1) for which you would like to use the Taxonomy Advisor
then either use the desired menu item of the Extend the taxonomy (2) context menu of the selected concept (1) which are Add Narrower Concepts (3), Add Alternative Labels (4) and Add Definitions (5), or
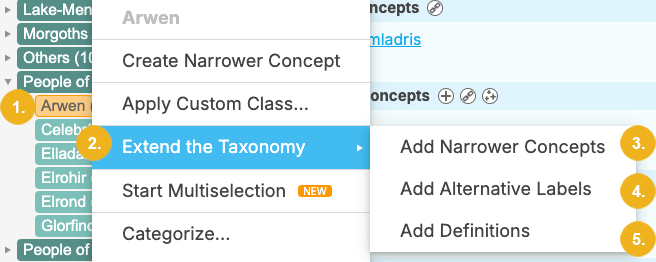
on the concept Details page select the Taxonomy Advisor (2) tab, or
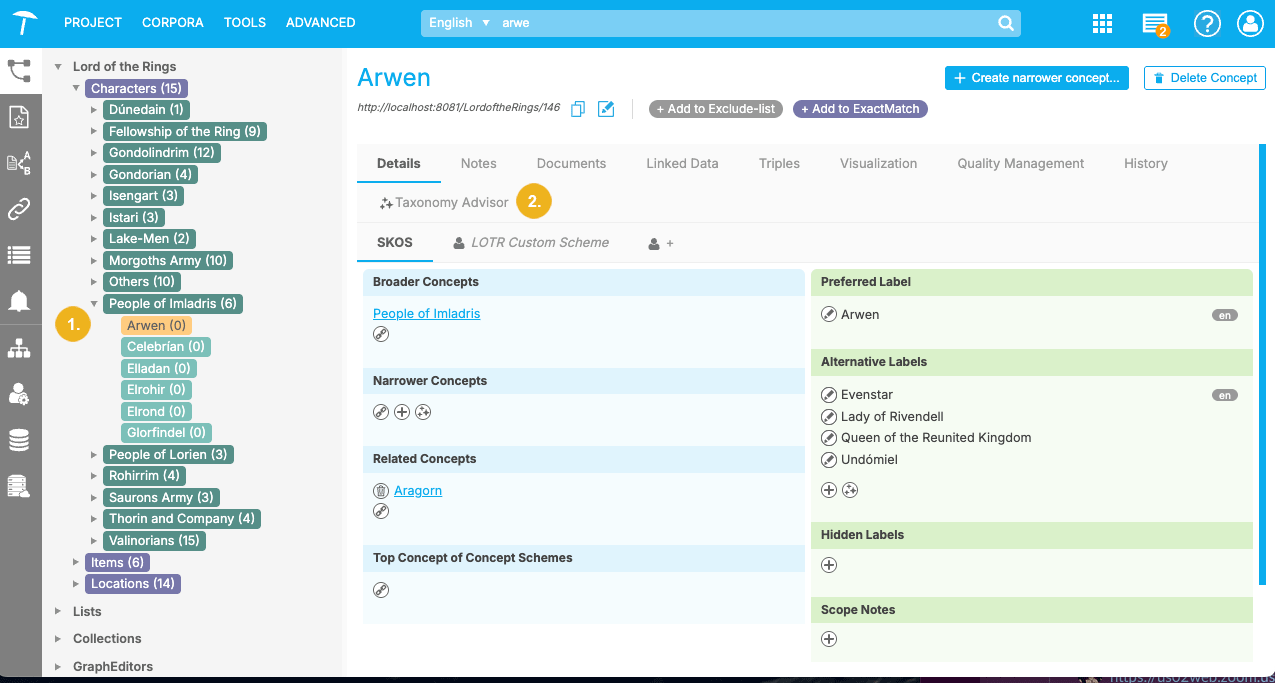
on the concept Details page click the little icon with three sparkles shown at the bottom of the Narrower Concepts, Alternative Labels and Definitions.
The Taxonomy Advisor tab now opens for the selected concept.
In our example we will use the concept Arwen (1) which originally has just a few alternative labels but neither any narrower concepts nor any definitions.
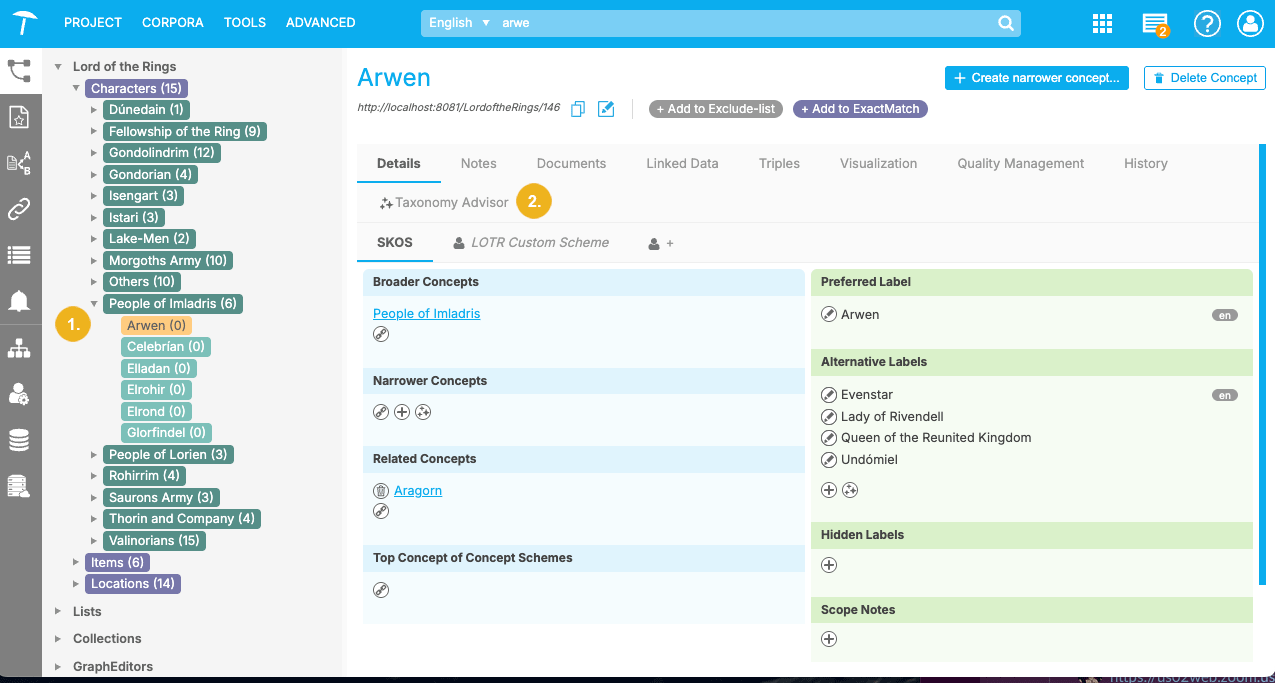
On the Details view of this concept (1) we will click on the Taxonomy Advisor (2) tab heading to display this tab for the selected concept.
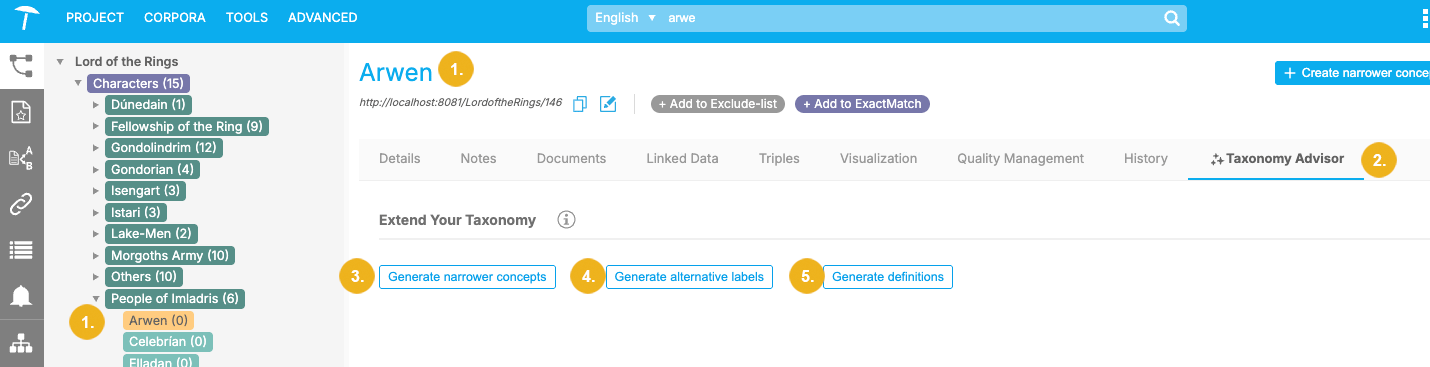
You can see the highlighted concept (1) which is also shown at the top of this page. The selected Taxonomy Advisor (2) tab is now show in bold. The three available buttons are Generate narrower concepts (3), Generate alternative labels (4) and Generate definitions (5) which you can use to generate all the desired information related to the selected concept (1). Hover with your mouse over the i icon next to the Extend Your Taxonomy heading to see the tooltip informing you that this content will be generated using the LLM assisted feature.
After having selected the desired concept (1) and clicking on the heading of the Taxonomy Advisor (2) tab you can see three buttons in the Extend Your Taxonomy section - the Generate narrower concepts (3), Generate alternative labels (4) and Generate definitions (5).
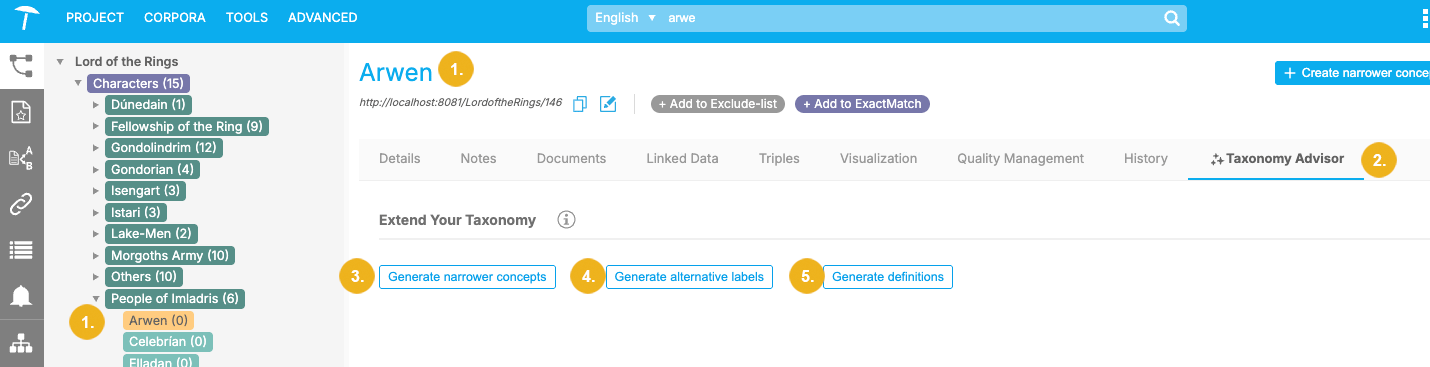
If you only want to generate alternative labels or definitions, or both, for the selected concept, then use either the Generate alternative labels (4) or Generate definitions (5), or both buttons. In our example we will generate both the alternative labels and definitions. After having clicked the two buttons, we can see the suggestions provided by the LLM assisted feature, the PoolParty Taxonomy Advisor.

As you can see, our selected concept, Arwen (1) is shown as the current node; the buttons above are grayed out (2) since all functions have been executed. The top right section shows the button Collapse (3). Clicking this button will change the way how the suggested alternative labels and definitions (4) are displayed. The current view is the expanded view showing all items (multiple lines) whereas a collapsed view only shows those items fitting into the first line. There is a checkbox before any generated alternative labels respectively definitions. After having generated suggested alternative labels and definitions, these checkboxes appear automatically ticked.
These checkboxes have to be ticked to refine your taxonomy with the selected suggestions; to add all selected items for the specified concept click on the Create selected items button shown at the bottom of this page. If you untick any of these checkboxes, none of the suggestions will be added to your taxonomy for the selected concept. The screenshot below shows a ticked checkbox (3) leading the list of Suggested alternative labels (4).

On the collapsed view this button is show as Expand (6). When you hover over the Suggested alternative labels list (4) you can see two little symbols (5) - use the pencil icon to open a new dialog where you can edit all alternative labels respectively all definitions within a single operation. If you want to exclude any of the suggested alternative labels you only need to click on the x (4) shown at the end of each entry.
We will now click the little pencil icon (5) to open the Edit Alternative Labels (1) window where you can see all alternative labels suggested for the selected concept. Here you can edit any alternative label (2) - to do so simply hover over the label you want to edit to display a little pencil icon and then click on this icon. The selected alternative label is now an editable field. The other alternative labels are shown with gray background (3). After making desired modifications you can either save them with a click on Save (4) or abort them with a click on the Cancel (5) button.
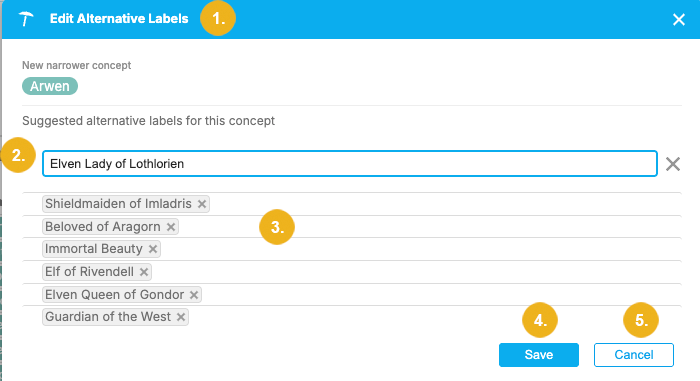
If you want to skip any of the suggested alternative labels or definitions, you can either click the x shown at the end of each item on the Taxonomy Advisor tab, or x shown at the end of each item listed on the Edit Alternative Labels respectively Edit Definitions window. Such items will then be grayed out as illustrated below. If you want to activate such grayed out suggestions (2) simply click on the trailing + (2/3) symbol either on the respective window or directly on the Taxonomy Advisor tab.
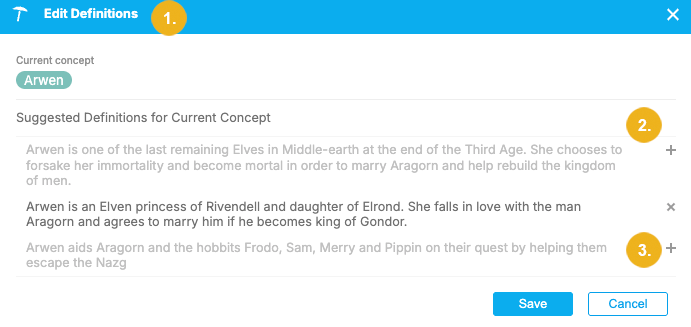
The Edit Definitions (1) window above shows two grayed out definition (2 and 3). If you want to activate disabled items click on the trailing + symbol.
Note
Only selected suggested alternative labels and definitions can be added to your taxonomy. Any grayed out items will be discarded after you have clicked the Create selected items button.
To generate narrower concepts, select the concept (in our example Arwen) and click on the Taxonomy Advisor tab. There click on the Generate narrower concepts button. You can also access this function by clicking the little icon with three sparkles at the bottom of the Narrower Concepts section on the Details view of the selected concept or clicking the menu item Add Narrower Concepts from the Extend the taxonomy context menu.
The generated suggestions for the narrower concepts appear as a list. The selected concept (1) is highlighted on the left tree view. The Generate narrower concepts (2) button is grayed out now since the operation has been completed.
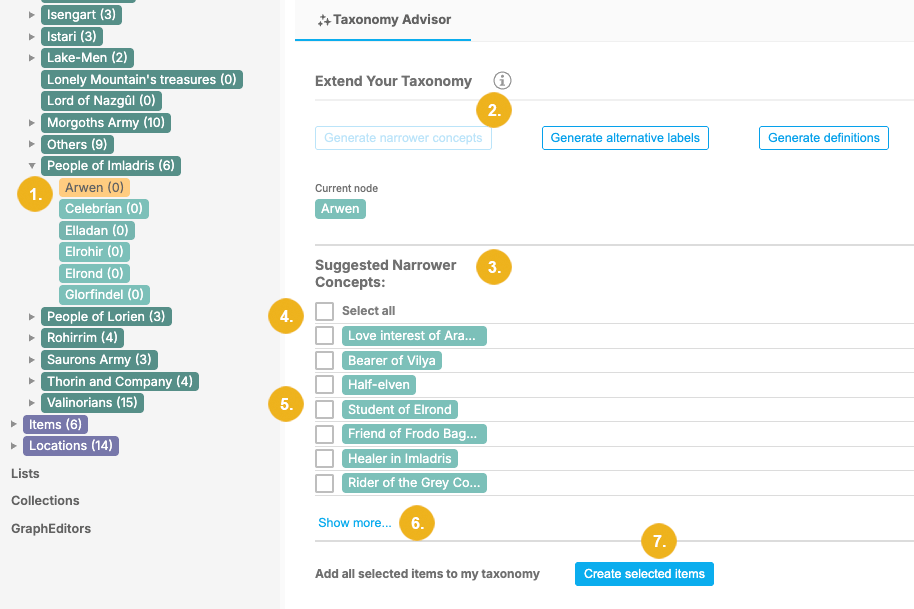
The list showing the suggestions is called Suggested Narrower Concepts (3). Underneath you see a Select all (4) checkbox; if you want to select all suggestions, then click on this checkbox. After doing so, this button changes to Deselect all and the ticks are set for all visible suggestions.
You can however also select narrower concepts one by one, ticking the individual leading checkboxes (5) in front of each suggestion. Initially, the first seven suggestions will be displayed. If there are more suggested narrower concepts you can view them with a click on the Show more... (6) button. Click on Create selected items (7) to add your selection to the taxonomy, keeping in mind however that you have to select at least one of the suggestions to refine your taxonomy. If no selections have been made, then nothing will be added to your taxonomy after having clicked this button (7) and you will see the Details tab of the selected concept.
Note
Alternative labels and definitions for the suggested narrower concepts can be generated on the Taxonomy Advisor tab using the respective buttons, or in the tree view using the context menu displayed for the respective selected narrower concept (Add alternative labels, Add definitions).
Here the Add narrower concepts menu item will trigger the generation of narrower concepts for the selected newly generated narrower concept.
Bulk operations for multiple selected narrower concepts (e.g. generating alternative labels or definitions for the respective selected newly generated narrower concepts) can be carried out directly on the Taxonomy Advisor tab.
Before adding the suggested narrower concepts and definitions to your taxonomy you may want to edit them, or add alternative labels to each of them individually or to all of them at once, or add definitions one by one, or in bulk. The corresponding buttons for bulk operations will only appear if at least two of the suggested narrower concepts have been selected (i.e. their checkboxes have been ticked).
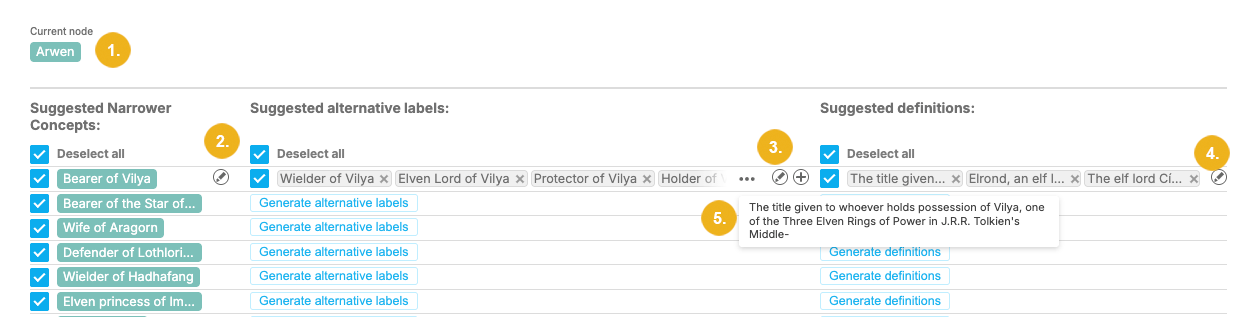
As illustrated above, this section may have all the suggested narrower concepts (2) selected (the Deselect all checkbox is ticked - clicking on it will remove the tick and deselect all visible suggestions). When you hover over a selected suggestion you will see a little pencil icon (underneath (2)). Use it to edit the name of the suggested narrower concept. The second column shows Suggested alternative labels with a ticked Deselect all checkbox and a list of alternative labels with a ticked leading checkbox. As long as this checkbox remains ticked for each of the suggested narrower concepts and it contains at least one selected alternative label, then this information will be added to your taxonomy for the selected original concept (1) after clicking the Create selected items button at the bottom of this page. The leading checkbox in front of the list of the suggested alternative labels is ticked by default after these suggestions have been generated.
At the end of the first line of the selected alternative labels for the desired newly suggested narrower concept you can see the following icons (underneath 3) - three dots (used to expand the list and show all suggestions), the little pencil icon (click on it to display a window where you can edit and select all desired alternative labels from the suggestions list) and a + symbol (used to expand this list to show all suggestions and simultaneously deselect all suggestions; this icon is only visible initially in the collapsed view).
The list of suggested definitions has a leading checkbox which is automatically ticked after these suggestions have been generated. The screenshot also shows an example of a mouse-over text (5) shown for a suggested definition which is shortened on the list (5). At the end of the suggested definitions you see a little pencil icon - use it to open a window where you can edit and select all desired definitions from the suggestion list. The leading checkbox in front of the list of the suggested definitions is ticked by default after these suggestions have been generated.
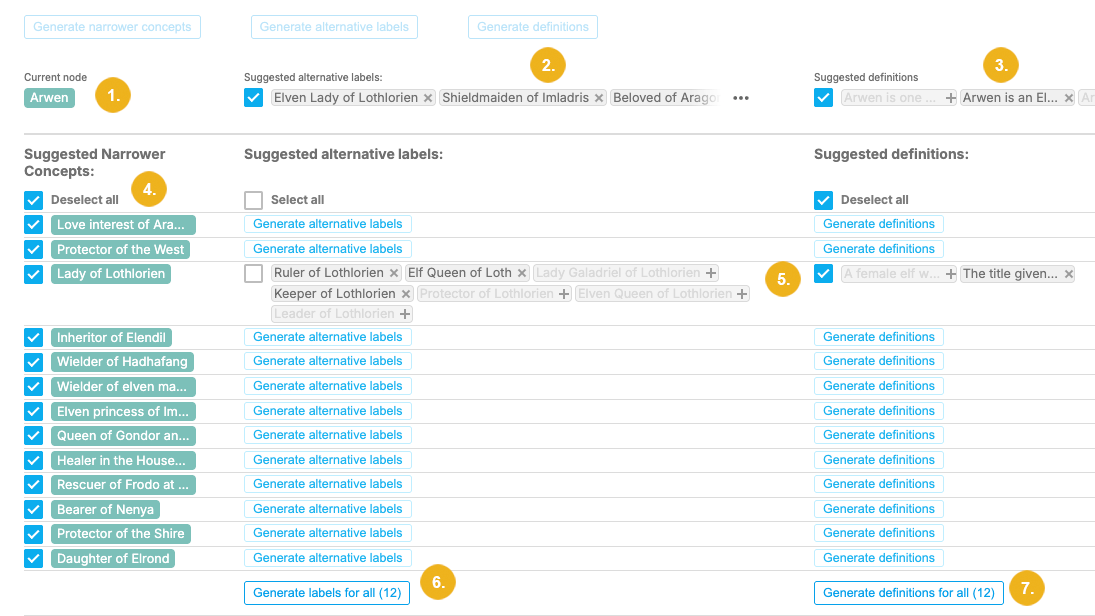
The above image shows the concept (1) for which we generated alternative labels (2), definitions (3), narrower concepts (4) along with their alternative labels and definitions. As you can see, some of the alternative labels are grayed out and have a trailing + (5). Furthermore, the leading checkbox for alternative labels for this narrower concept is unticked, meaning that none of the specified alternative labels will be stored in the taxonomy after clicking the Create selected items button. In contrast the leading checkbox for the definitions suggested for this particular narrower concept is ticked (5), meaning that the active (not grayed out) definition will be added to your taxonomy after clicking on the Create selected items button at the bottom of this page.
This image also shows more buttons - for each ticked narrower concept you can see the button Generate alternative labels and the Generate definitions button where these are missing. Furthermore at the bottom of the two lists you have the Generate labels for all button (6) (showing the number of narrower concepts for which such labels will be generate in a single operation) and the Generate definitions for all (7) button (with a trailing number of narrower concepts missing the definitions; use it to generate definitions for the selected narrower concepts lacking such).
When you click on Generate alternative labels for all button - the page looks as follows:
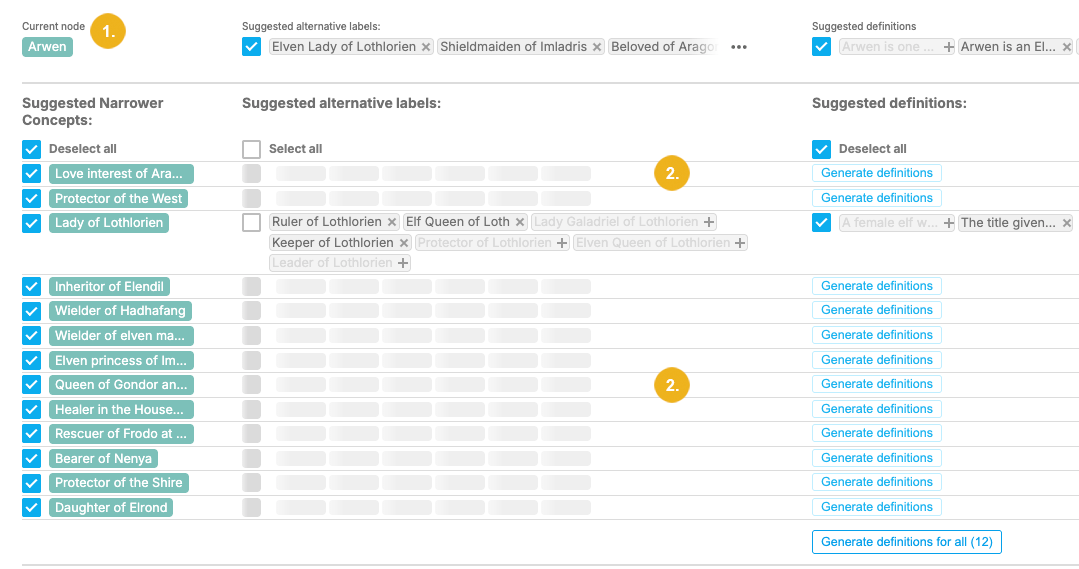
You see the selected concept (1) along with the suggested alternative labels and definitions. The alternative labels which are currently being generated are indicated by animated gray bars (2).
To edit a suggested narrower concept you can click on the trailing little pencil symbol which appears when you hover over a suggested narrower concept. Such concept is now displayed as an editable field (1 below) and can be adjusted as desired.

To edit alternative labels and definitions suggested for the new narrower concepts you can either edit those directly on the Taxonomy Advisor tab, or open the respective window with a click on the trailing little pencil icon, where you can edit the suggested alternative labels respectively definitions.
The next image shows the Edit Alternative Labels window (1) with the following elements - the New narrower concept (2), Suggested alternative labels for this concept where the active labels have black text and gray background complemented by a trailing x (click on this x icon disables the label) (3), inactive alternative labels have a gray background and grayed out text (4) and a trailing + icon (clicking this + makes the label active again). When you hover over an alternative label and then click on the little pencil icon shown next to it, you can edit the label (5) (i.e. this field is then an editable input field). At the bottom of this window are the Save (6) and Cancel (6) buttons allowing you to save respectively discard any modifications of the suggested alternative labels. Alternatively, you can close this window with a click on the X shown in the top right corner (this will also discard any changes you may have made).
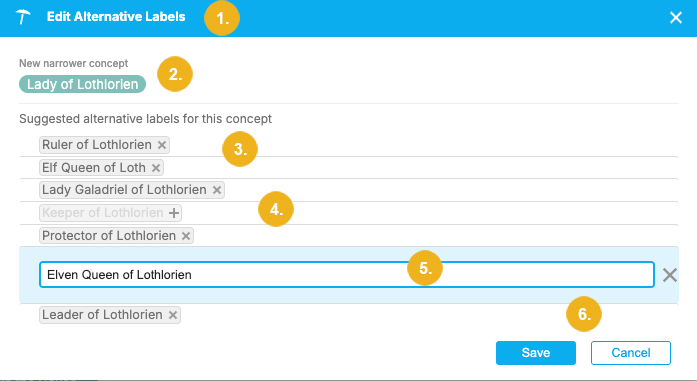
The Edit Definitions works in a similar way. To open this window click on the little pencil icon trailing the list of definitions. Let us look at our example now - this Edit Definition (1) dialog the New narrower concept (2) and the Suggested Definitions for Current Concept - here you see a deactivated definition (text is grayed out and there is a trailing + symbol (3); clicking on which adds the definition to the selection you intend to add to your taxonomy). Below the editable definition field (4) is active where you can enter your modifications. If you want to keep the changes you have just made, click Save (5), to discard them - the Cancel (6) button or the X symbol in the top right corner of this window.
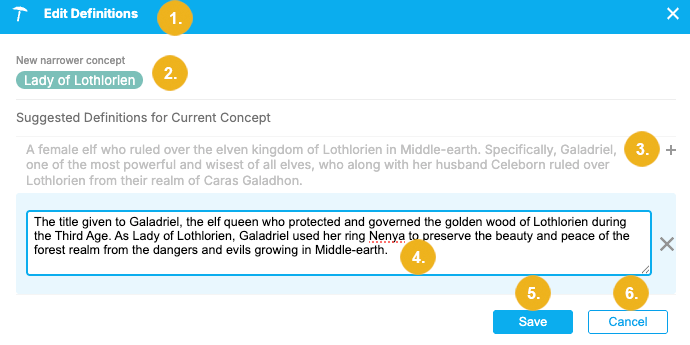
After you have made the desired editing and selected the desired new narrower concepts along with their alternative labels and definitions click on the Create selected items button at the end of the Taxonomy Advisor tab to open the following window:
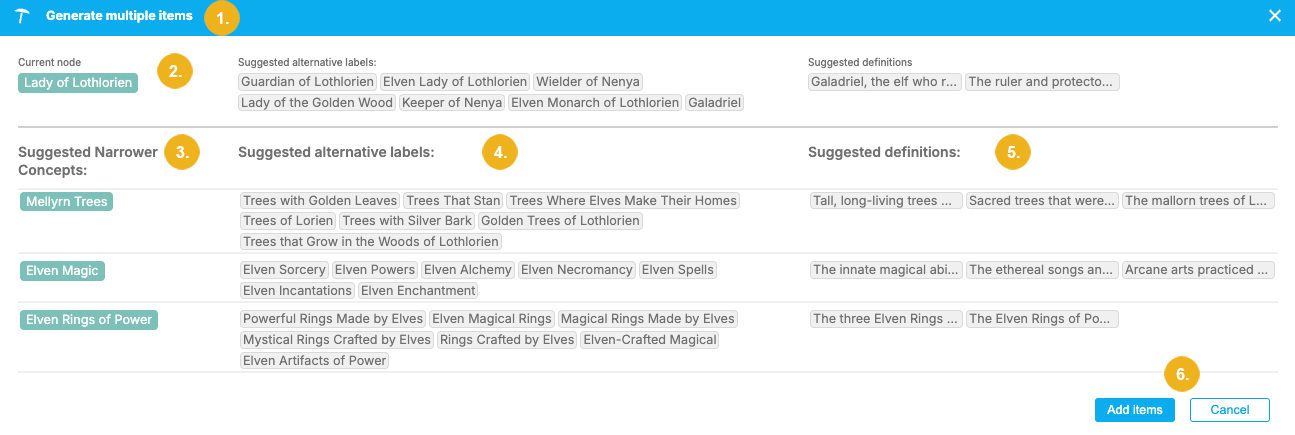
This Generate multiple items (1) window shows the current node (2) (i.e. the concept for which the narrower concepts (3) along with their alternative labels (4) and definitions (5) have been suggested. If you are happy with the details shown click Add items (6) to refine your taxonomy and show the Details view tab of the originally selected tab or Cancel to abort this operation and return to the Taxonomy Advisor tab now showing all data generated by the LLM assisted feature.
Our refined taxonomy looks as follows:
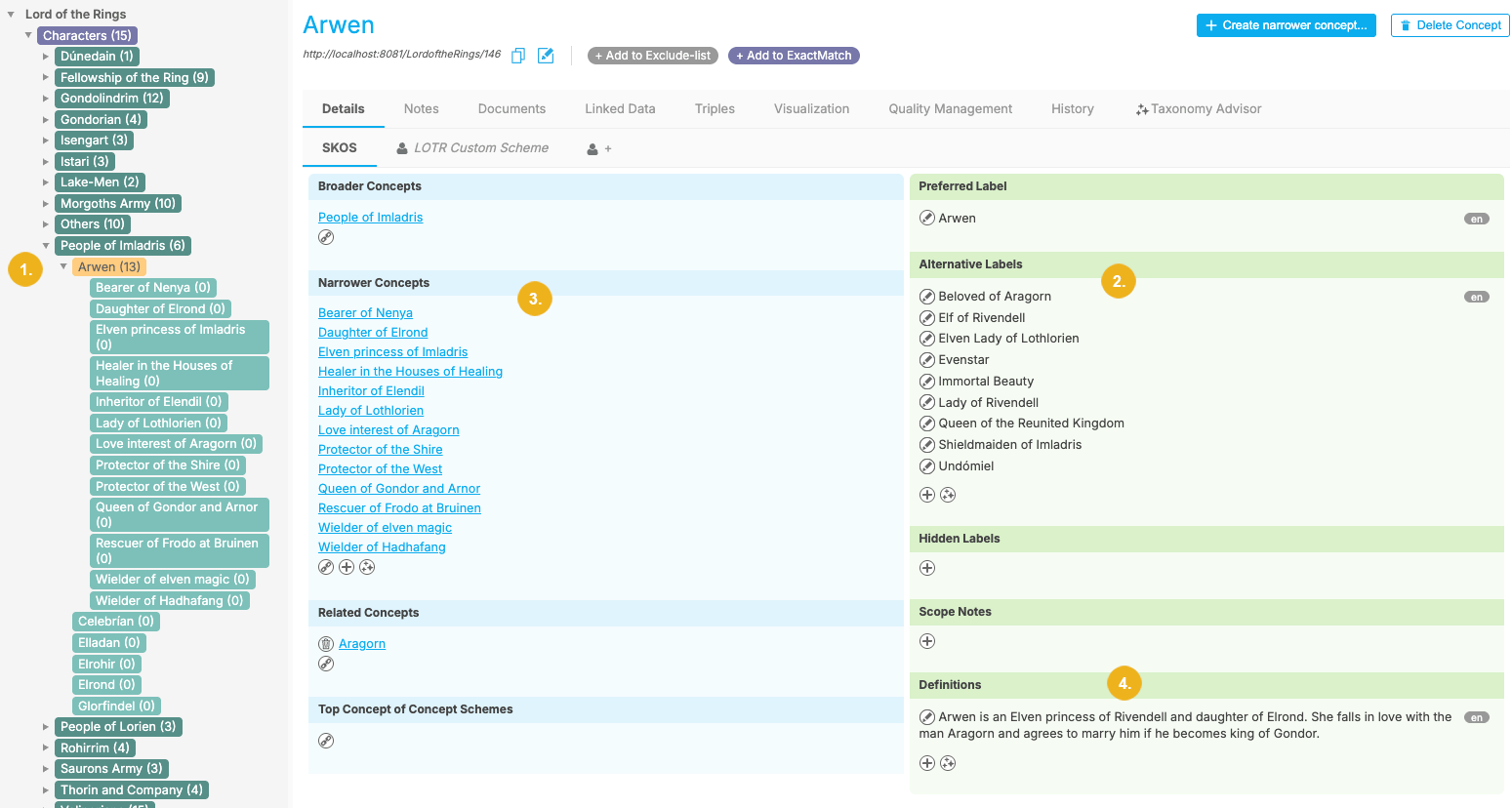
The concept we have selected (1) now has 13 narrower concepts (this is shown both on the tree view on the left (1) and also in the Narrower Concepts sections (3). The number of alternative labels (2) has also increased and the Definitions (4) section now shows the newly generated definitions.
If you want to edit the newly added information you can delete the added narrower concepts using the context menu on the tree view. To edit Alternative Labels (2) simply click on the little pencil icon in front of each label. When you hover over one of the alternative labels with your mouse you will see three symbols - the little pencil icon (click on it to edit the respective label), then a bin symbol (to delete the respective label with a single click) and the two circling arrows icon (click on it to swap the preferred label and replace it with the selected alternative label). The entries contained in the Definitions (4) section will only show two icons with a mouse-over - a little pencil icon (click on it to edit the respective definition) and a bin symbol (clicking it deletes the respective definition).
Being a PoolParty feature, Taxonomy Advisor requires authentication. This external service connection has to be set up in the Semantic Middleware Configurator before you can use it. Your API key can be saved under the Taxonomy Advisor option in the Semantic Middleware Configurator. If you are not sure whether your API key configuration in the Semantic Middleware Configurator is correct, please contact us.
You may receive an error message if the system fails to generate valid suggestions. In these cases, you can immediately try again. If you still encounter issues after three attempts, please reach out to our support team for assistance.
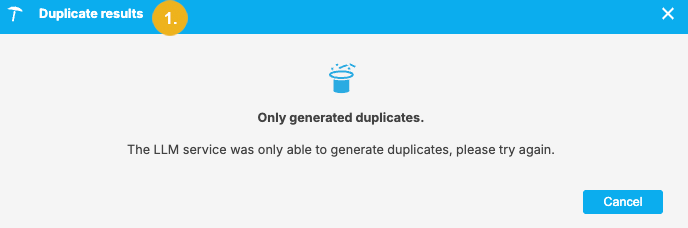
Occasionally, the external LLM service may be unavailable or experience connection issues. When this happens, you'll see an error message. If you cannot establish a connection, please try again in a few hours. Should the problem continue, do not hesitate to contact our support team.