Verify Recommender Settings
After you have finished configuring the recommender settings, you can validate them by examining the results they return.
Enter a piece of text or list of concepts for which you want to get recommendations.
Tip
To expand the input box, drag it by the bottom right corner.
Click the search icon.
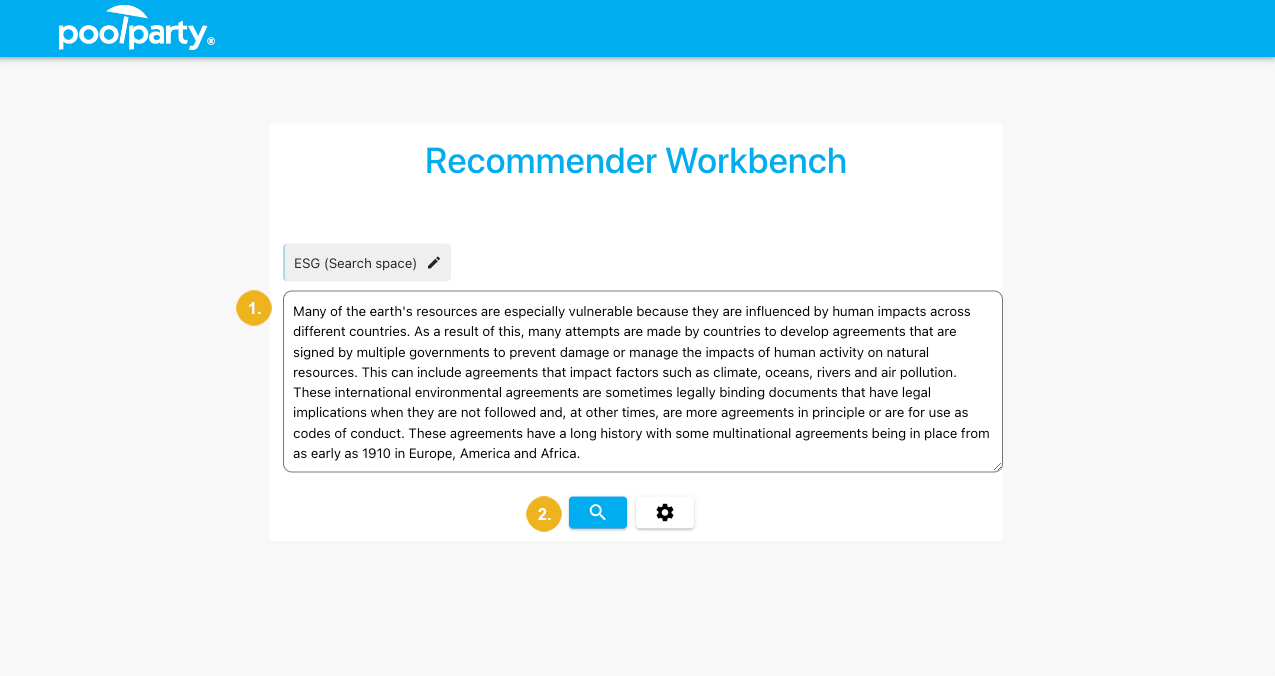
A page with a list of recommended documents opens.
You can also see a list of all extracted (a) marked in blue), expanded (b) marked in violet) and shadow (if enabled in the recommender settings; marked in light green) concepts for your input. They are ordered by their score.
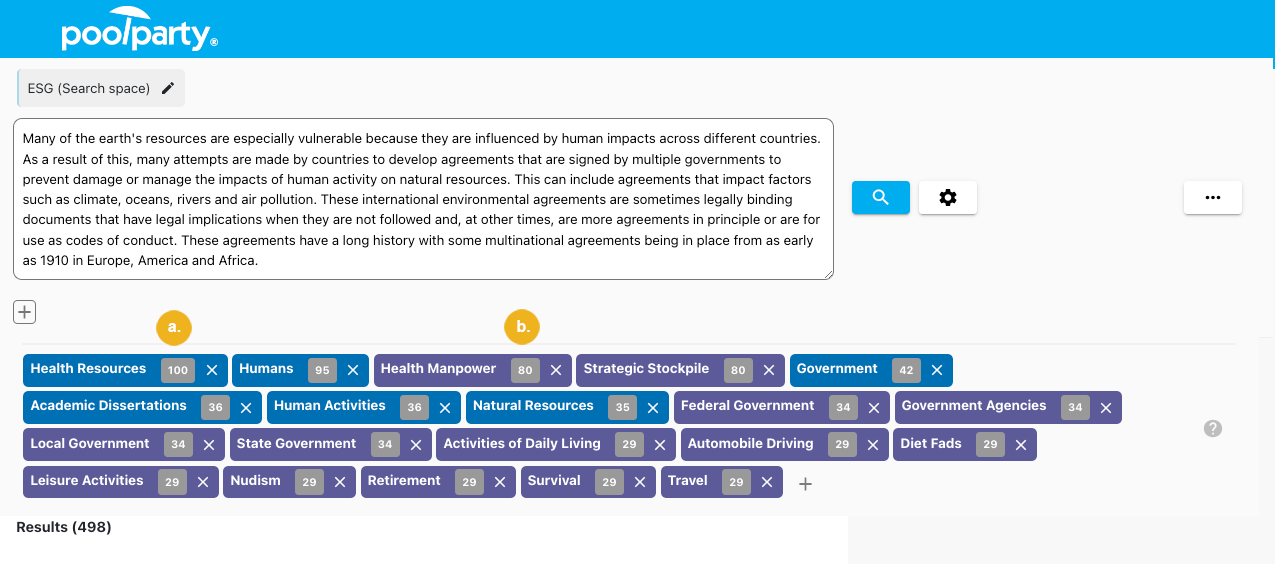
For each document, you can see a list of matching concepts (a) thesaurus concepts found in both the input text and the result document; marked in blue) and non-matching concepts (b) thesaurus concepts only found in the recommended document but not in the input text; marked in white).
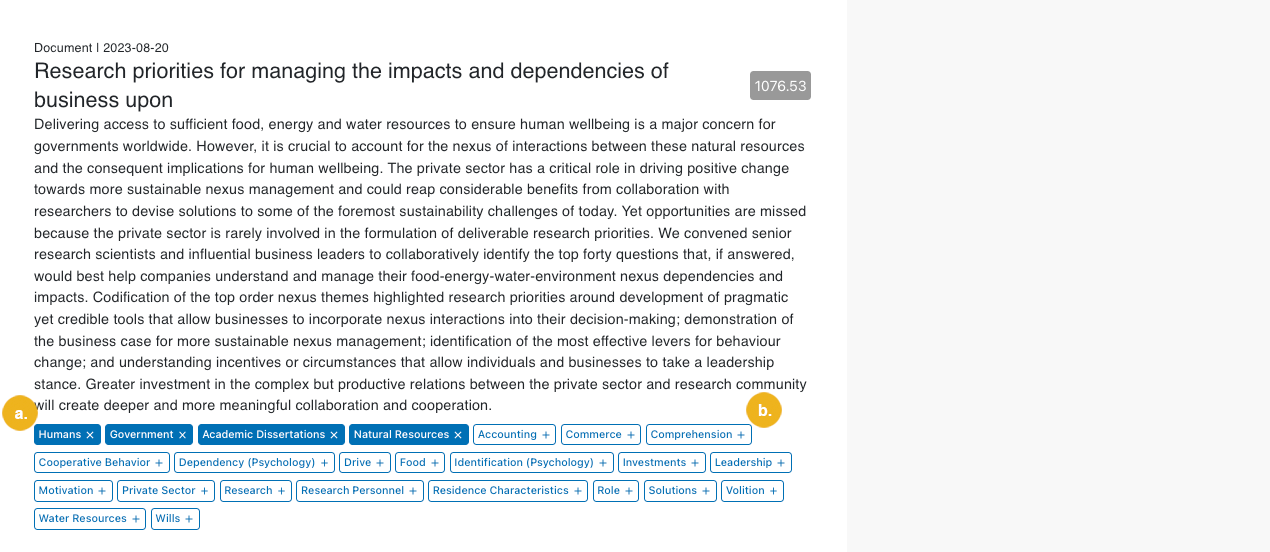
To see the concepts from your input compared against concepts from a recommended document:
Click the title of the document.
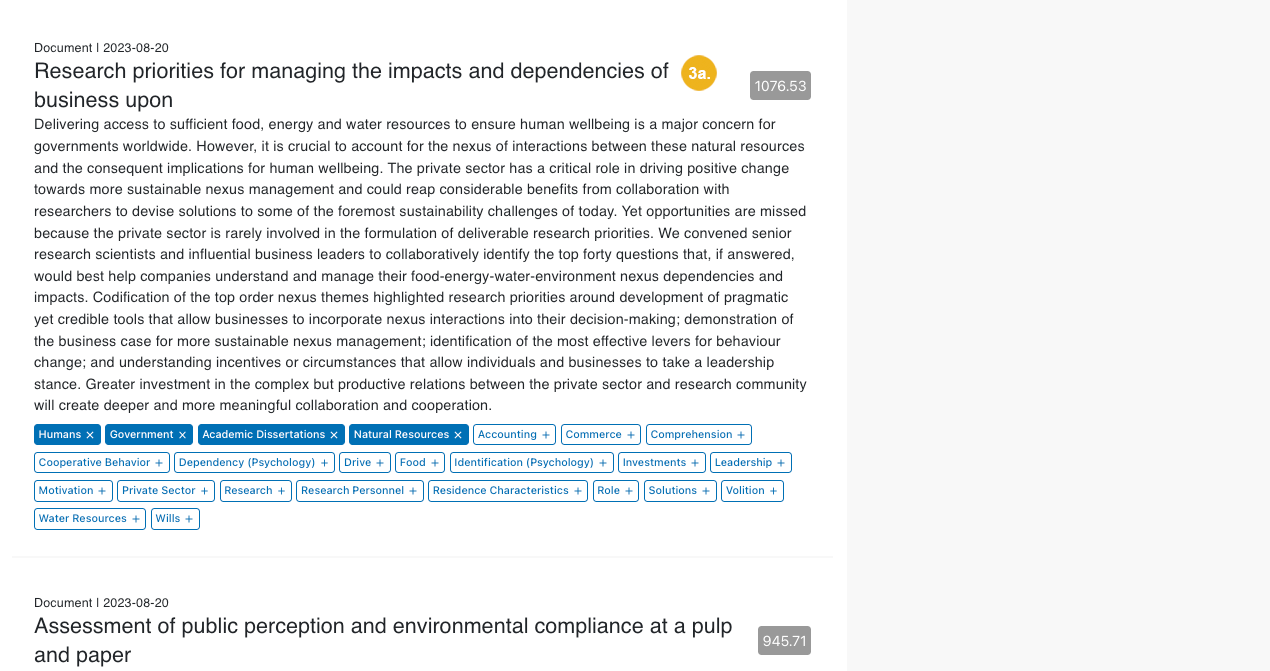
The document's details view opens.
Select Document comparison.
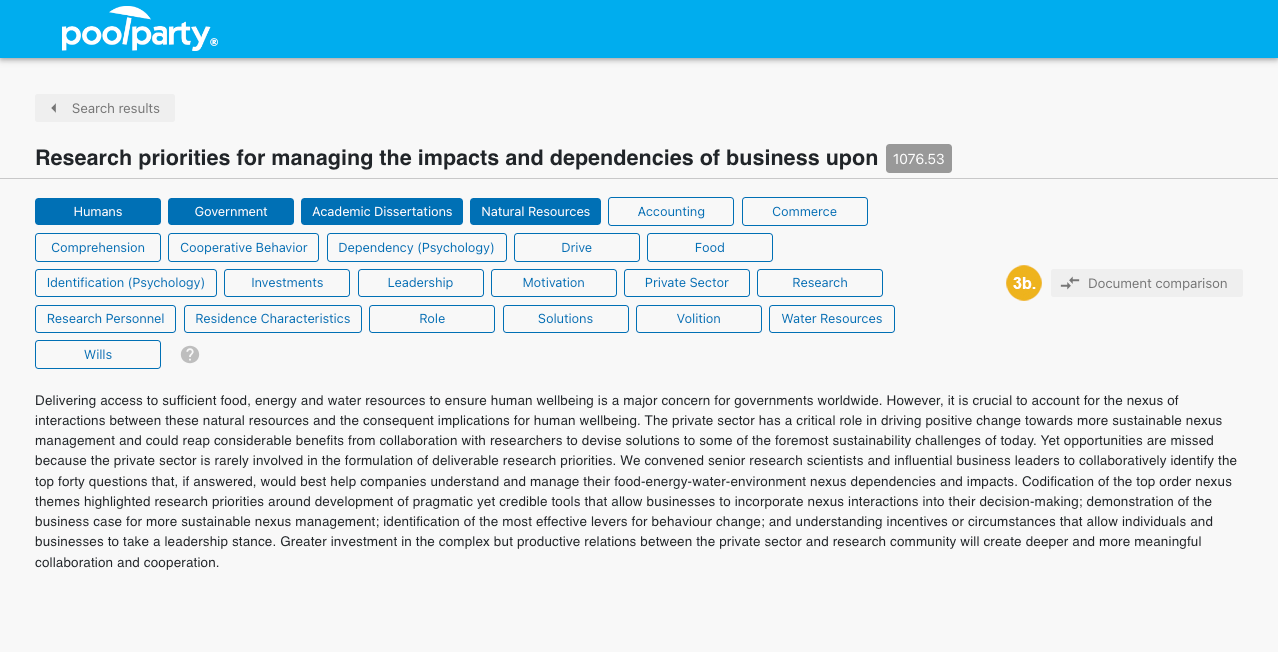
The Document comparison dialog box opens. Here you can see a list of matching (a) and non-matching (b) concepts for the input text and recommended document ordered by their score compared against each other.
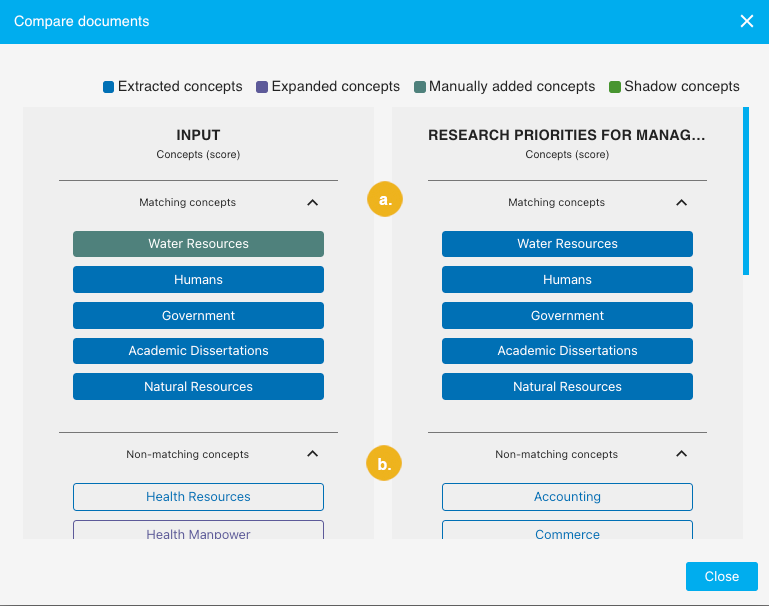
To add a concept manually:
Click the plus icon next to the list of concepts that have been returned for your input.
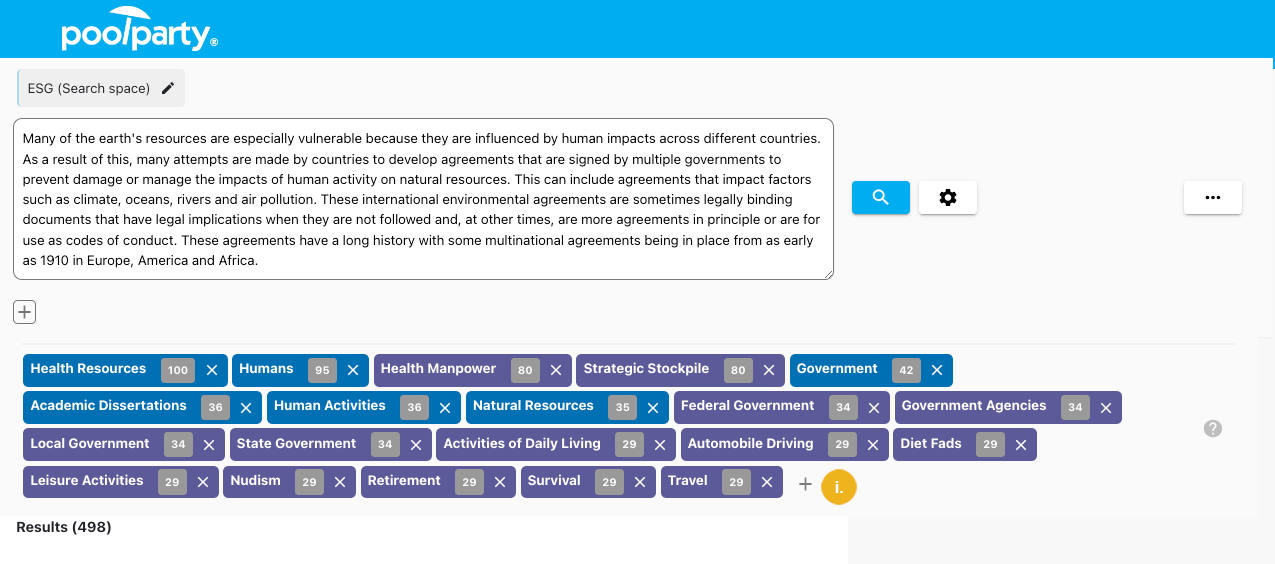
Start typing the concept into the search box.
Select the concept from the list of suggestions.
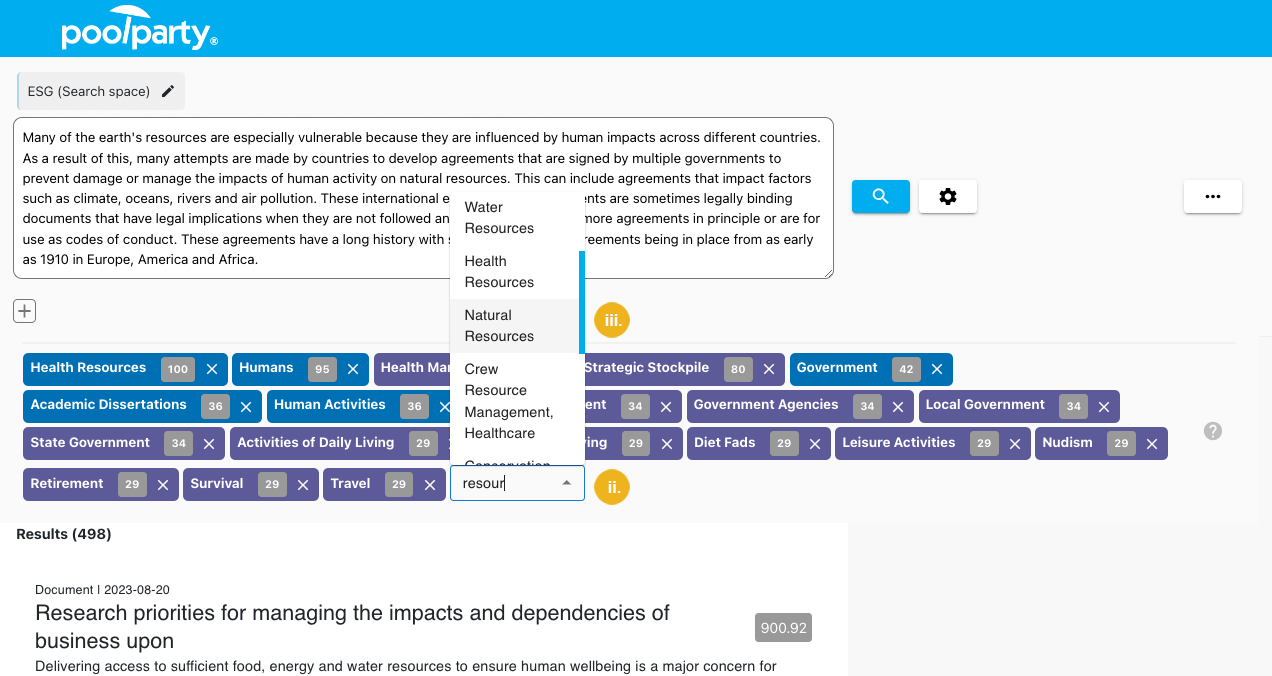
Or click the plus icon next to a non-matching concept from a result document.
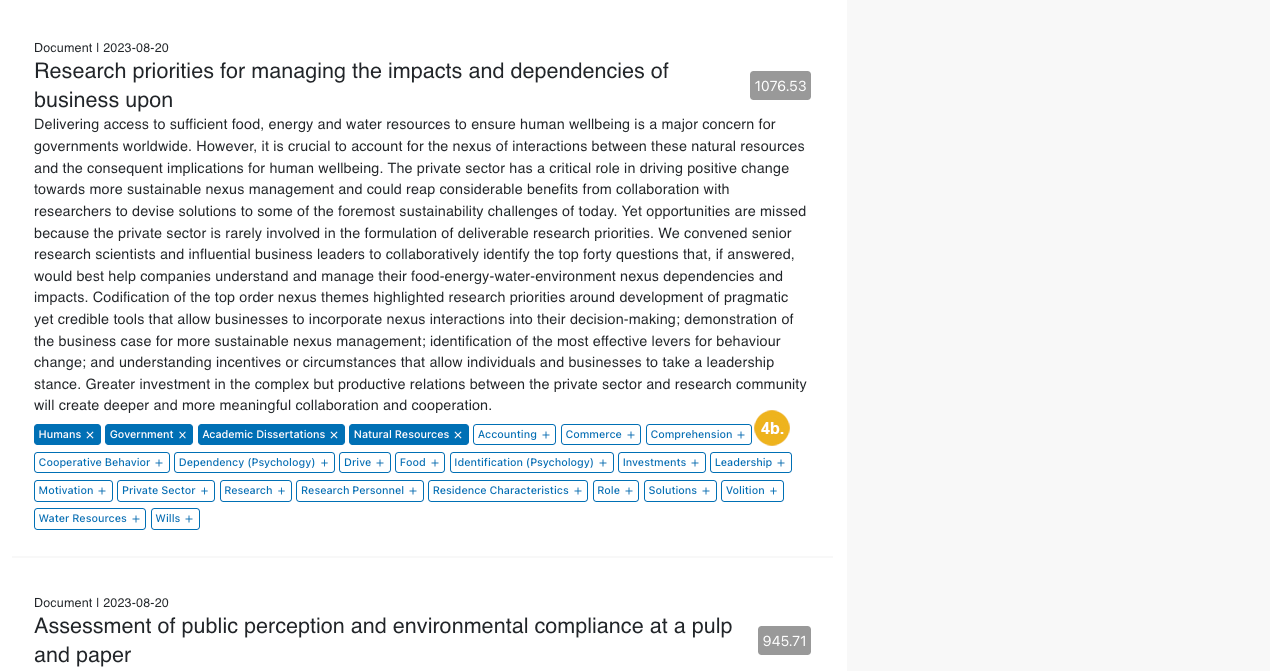
Note
Manually added concepts are marked in dark green.
To remove a concept, click the cross icon:
next to a concept from your input text
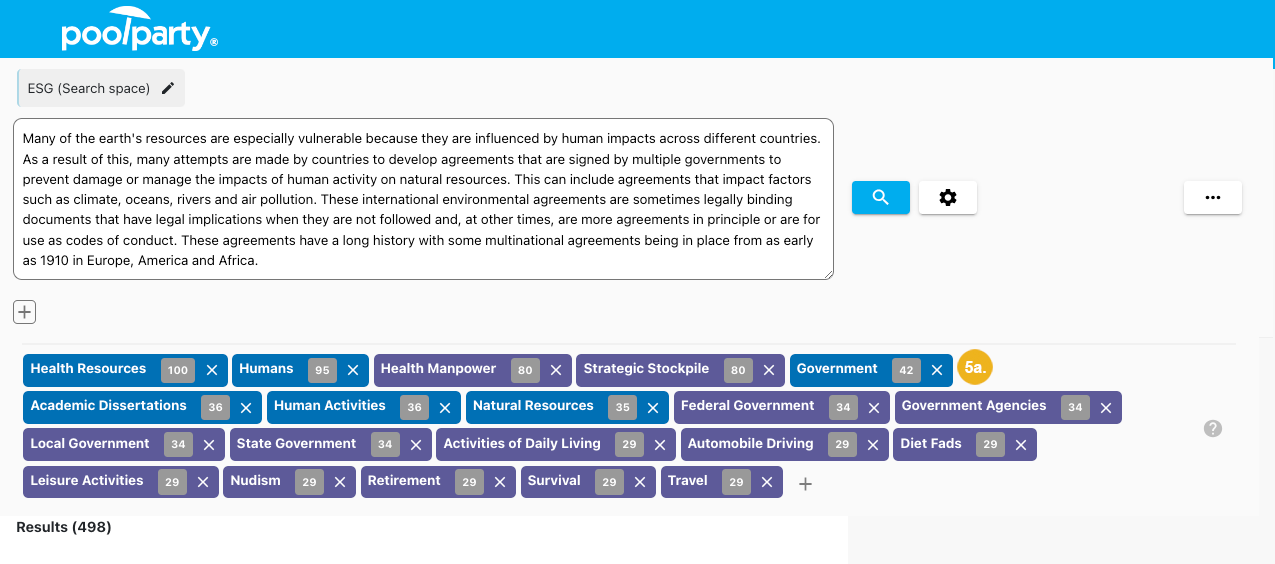
or next to a matching concept from a result document
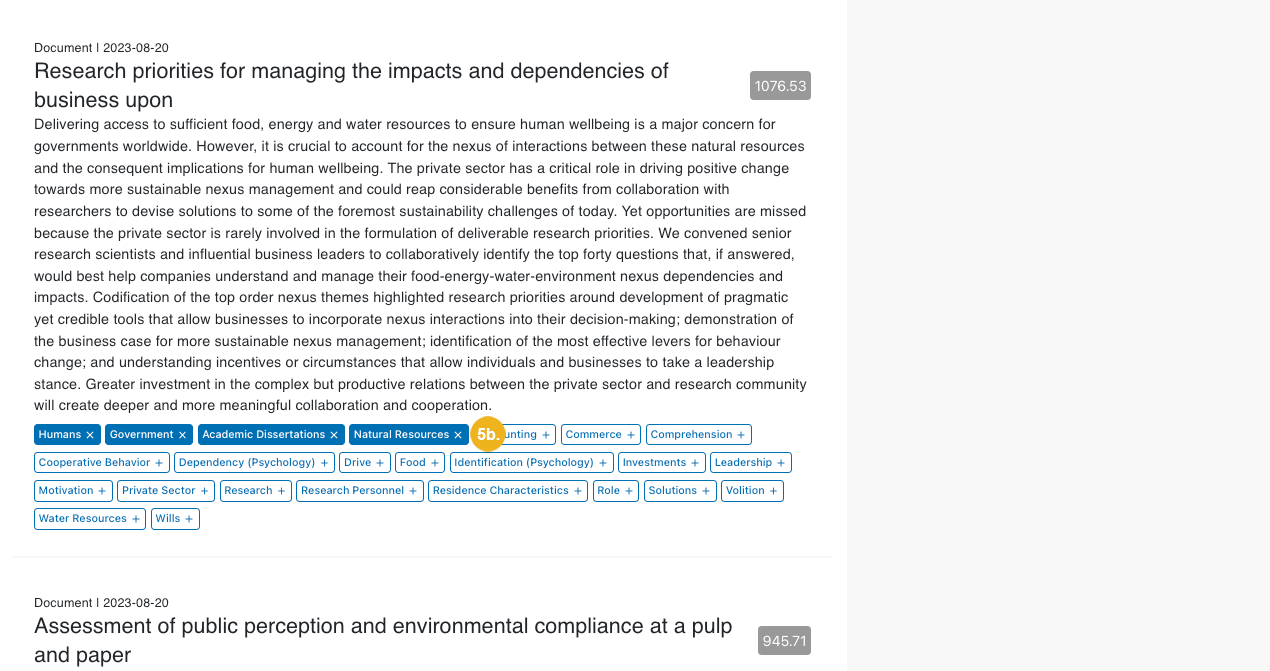
To switch between results returned for various input texts:
Click the plus icon under the input field.
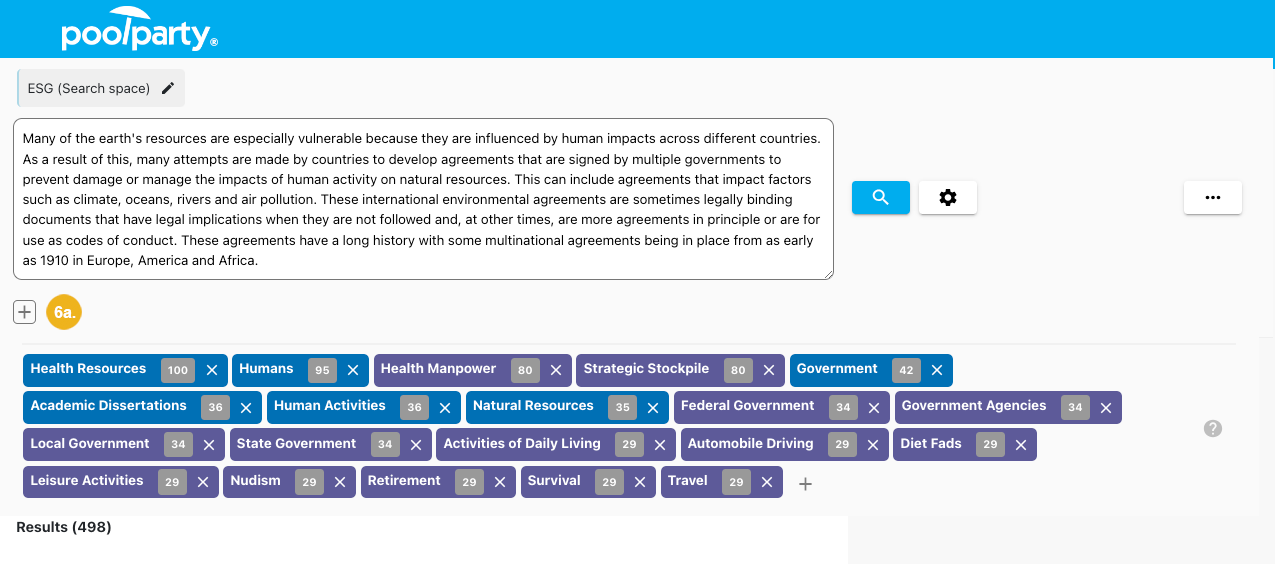
Provide the name and the input text.
Confirm with Save.
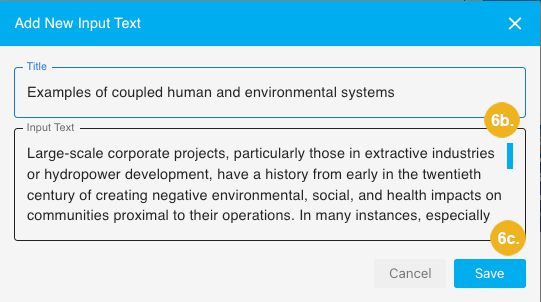
Caution
Input texts are only saved in the application's memory for the duration of the current session. They will be erased as soon as you refresh your browser or log out.
If you want to keep them, you can save or export them as part of a recommender configuration.
Select the input text from the list underneath the search box.
Tip
You can delete a saved input text by clicking the cross icon next to it.
Click the search icon to restart the search.
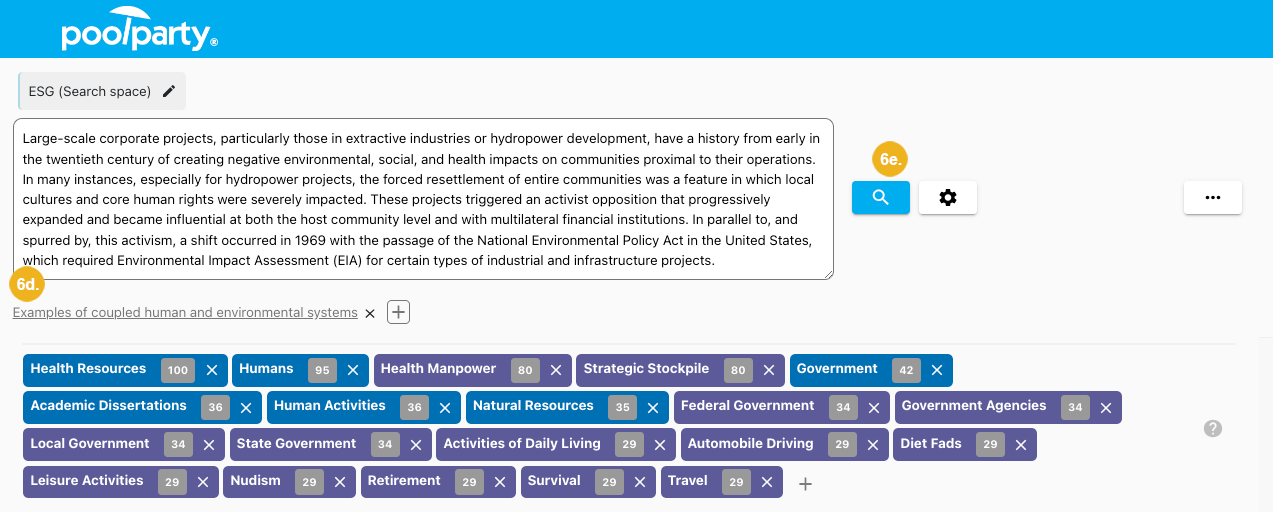
Tip
Once you have found an optimal combination of recommender settings, you can export them as cURL requests.
Alternatively, you can save them to the application's database or export them in JSON for future import into this or another instance of the PoolParty Recommender Workbench.