Check and Create Mappings for a Search Space
Check and Create Mappings for a Search Space
This section contains a guide on how to add mappings to your Search Space. Mappings can be used to further define data connections, for images you want to display for example.
Once you have created a Search Space, you can add a number of mappings for facets that will be used to collect and display data in the interface as well as search result items lists.
The fields in your data that represent SKOS definitions, such as 'title' or 'description' will be displayed as part of the search results list.
Mappings are based on the Search Facet Model you selected for your Search Space . In order to be able to display the below listed mappings properly, decide beforehand which data type should be used where.
The following mapping types are available, depending on the Search Facet Models you selected.
Note
The types that are marked with an asterisk here will be filled with the most common values from your data.
Title*: use a predicate of your data (thesaurus, custom scheme) that lends itself well to be displayed as title of a search result item.
Description*: will be part of the details in the search result items, a descriptive (short) text.
Facet*: will be used to filter results further. Based by default on the relations of the custom scheme you selected for the Search Space.
Image: images you want to be displayed as part of the search result items display in Grid View and the Details Dialogue.
Full Text Search : used as basis for the full text search over your data. This works without adding mappings manually. You can restrict its usage though, by adding mappings of your own. This can be useful to improve performance.
Mapping Locations in the Search Results Pane
The mappings you select will show up as in this example:
The list view in the Search Results Pane shows the mapping for Title (1) and Description (2), respectively.
The Facets Pane will display the Facet you map for the application (3).
If you select the Grid view, Image mappings show up like this (5).
If you open the Details Dialogue of a Search Result Item, the Description and Image mappings again will be displayed (4).
Full Text Search will be used as basis for the search field at the top (6).
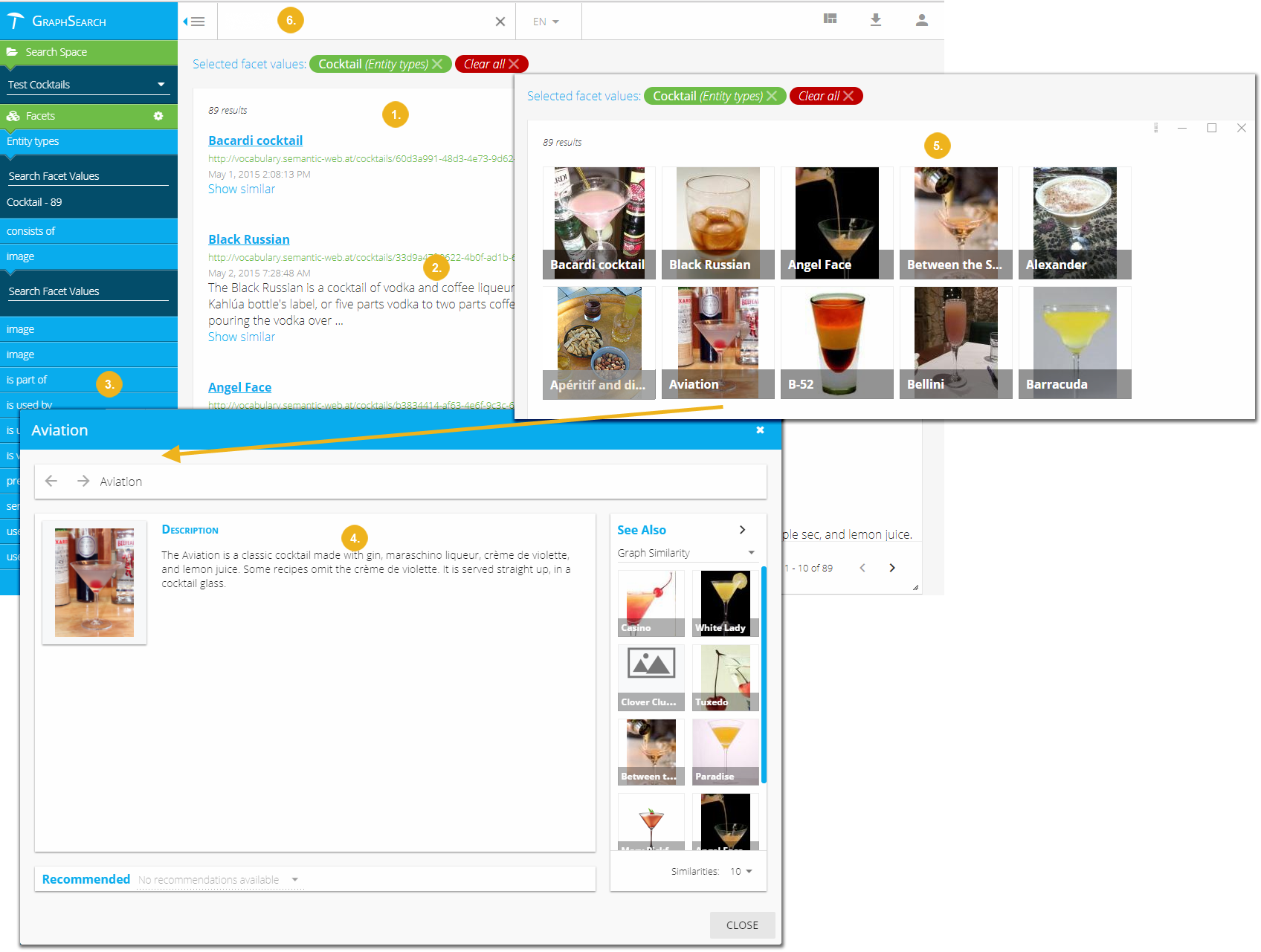 |
How to Create a Mapping for a Search Space
How to Create a Mapping for a Search Space
This section contains a short guide on how to create a mapping for your Search Space and determine its URI in the GraphSearch Admin Dashboard.
After you have accessed the Admin Dashboard, find your Search Space and click its tab.
Click New Mapping
The New Mapping dialogue will open. From the drop down select the mapping type, in the field below enter the URI.
Click Save to confirm.
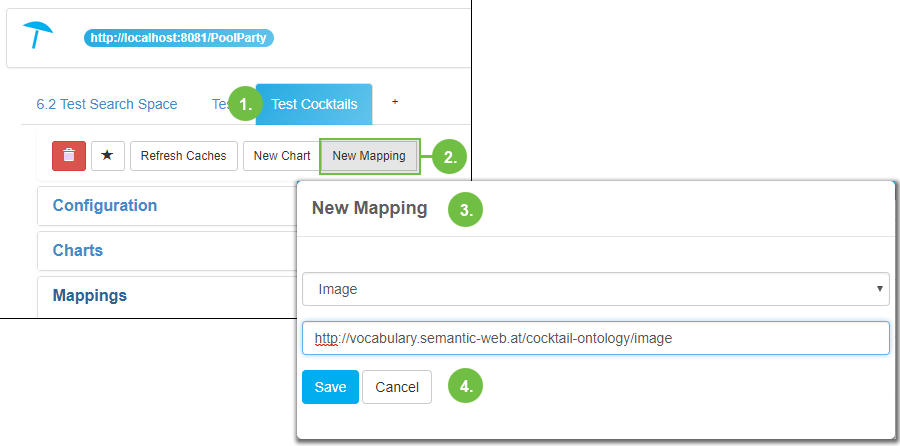 |
Mappings can be taken from the data you used for your Search Space and be entered in the GraphSearch Admin Dashboard, as shown above. The IRIs you use have to be the predicates of any resource you want to use in that mapping type.
Note
By default a number of title and description mappings will be filled out when you create a Search Space.
If a value in a list of mappings should be empty, the next one will be taken to fill facet fields such as title or description.
The fields you see here, namely Title, Description and Facet have to contain at least one mapping IRI for each of them.
In your thesaurus project, descriptive texts actually are represented by 'definitions'. Therefore you would use the IRI for definitions as mapping, as shown below:
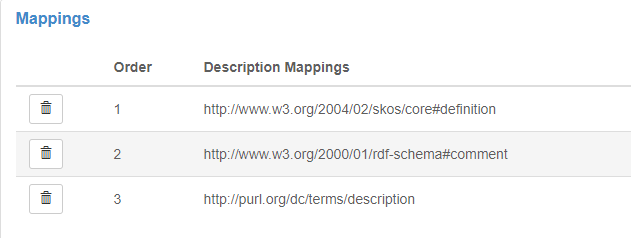 |
Note
If in your RDF data the field 'definition' would be empty, the contents of the field 'comment' would be used, as shown by the order of the mappings here.
In case of the Full-text Search feature be aware that it works without further definitions and that you would define mappings only to restrict its use.