Export RDF Project Data
Export RDF Project Data
To export the PoolParty RDF project data as a .zip file:
Click the Project menu in the toolbar.
Select Export.
Select RDF Project Export or right click the project node and use the context menu.
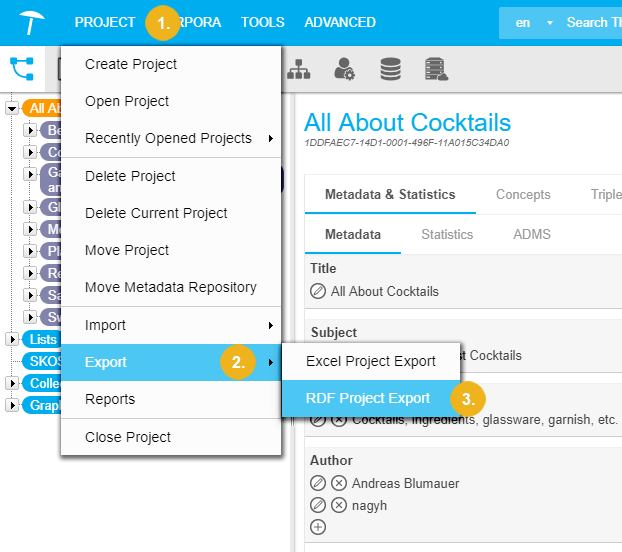
Select the Export Options. The Export Options are:
Template
Action: select the Download, Store on Server option where to Save Export File on Server, or Export to a remote graph database depending on your configuration of the graph database in the Semantic Middleware Configurator - Overview. See also Export to External Graph Database.
Format: select one of the following formats: Trig, N3, N-Quads, Trix, Binary-RDF, Turtle, RDF/XML, Turtle, N-Triples, RDF/JSON, Trig, JSON-LD.
Thesaurus Data: see the various options below.
Exclude Concept Data
Custom Data:
Pretty Print: check this option if you would like the RDF data to be human-readable.
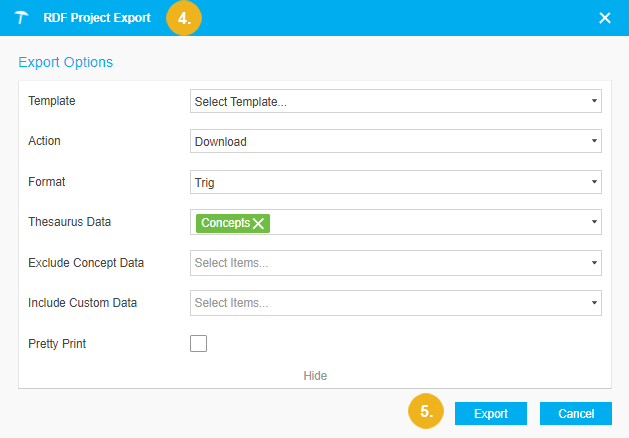
Click Export. After you have selected the data to be exported, a file with the name 'pp_project_<node name>' will be created and offered for download and the respective extension of the format you selected. Per default, the file name is 'pp_project_<node name>' but you can change the file name later.
Thesaurus Data Options
The following Thesaurus Data options are available:
Concepts (selected by default)
All concept schemes and concepts in the project.
Workflows
Information on status of concepts, if workflows are enabled for the project.
Suggested Concepts
All suggested concepts in your project will be included in the export.
SPARQL Lists
All SPARQL lists defined for the project.
VoID
The Project Data Stored as VoID Graph of the project will be exported too.
ADMS
The ADMS graph of your project.
Deprecated Concepts
All deprecated concepts in the project will be exported.
Linked Data
Data links will also be exported, if this option is active.
DBpedia Categories
Categories derived from DBPedia will be exported as well.
SKOS Notes
Exports also SKOS Notes you may have used for concepts in your project.
UsersThis refers to project specific user data.
Exclude-list terms
Terms you have added to the exclude-list will be included in the export.
Configuration
Classifier
Data related to the classifier.
Include custom data Options
You can Include Custom Data options.
Note
Deleted and merged concepts are not included in the export.
Note
Related Linked Data, notes added to concepts and subproperty definitions for the project are only exported if you use the export format Trix or TriG.
Refer to this page to learn more about exporting project data programmatically: Web Service Method: Export and Download Project Data.