The GraphSearch Interface Menu Elements
The GraphSearch Interface Menu Elements
This section contains a short guide on the menu elements you see in the GraphSearch interface and their functions.
Note
In order to be able to set up a Search Space properly, refer to this page, containing a short overview of steps: How to Set Up Search Types in GraphSearch
In this image you see the elements the default PoolParty GraphSearch graphical user interface provides when you first access it, showing a Search Space that has already been configured, search results in list view and an active facet filter. Details find below:
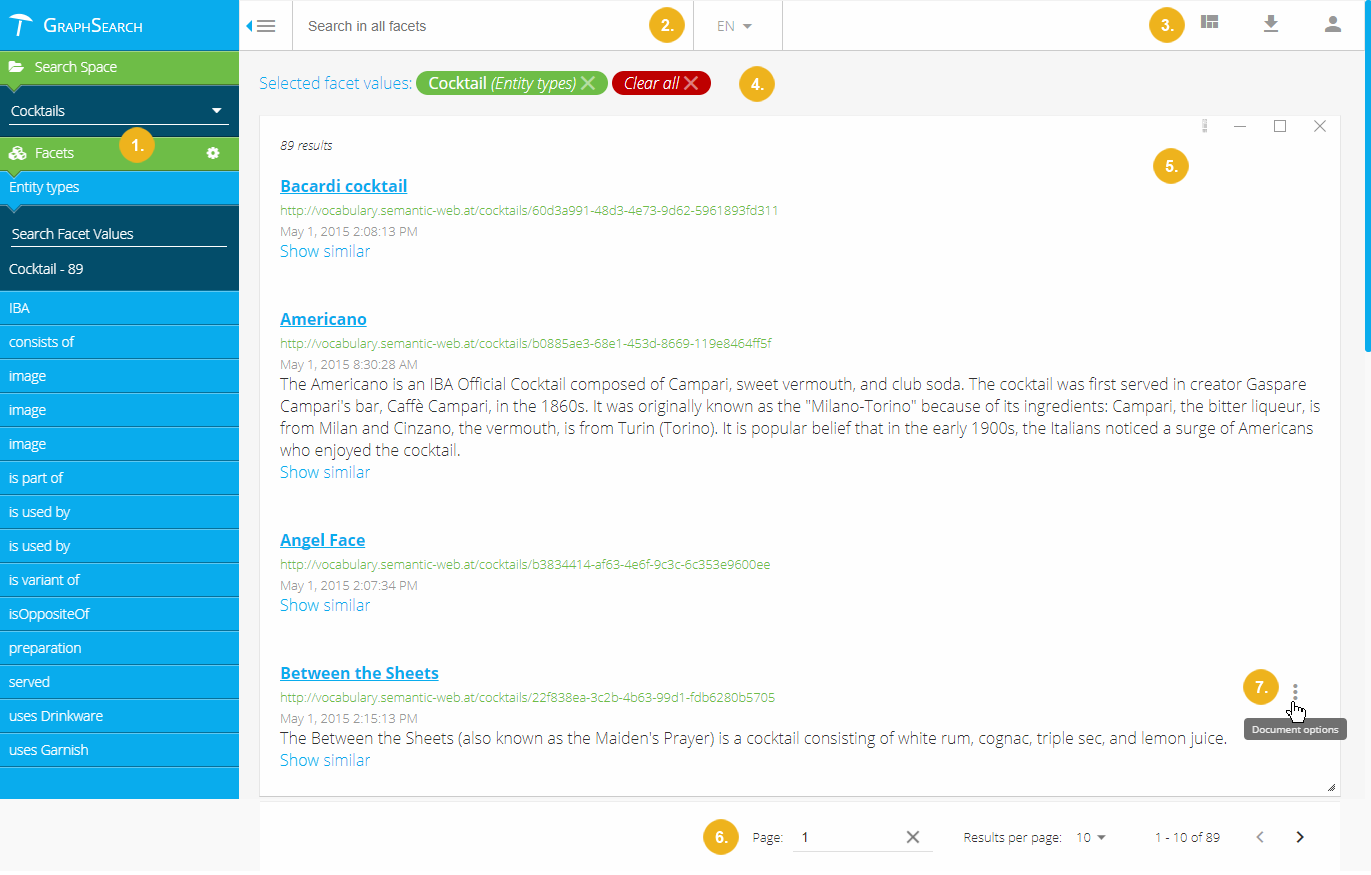 |
Note
Hovering your mouse over the interface elements will bring up a short help text.
Element | No. in the Image | Description |
|---|---|---|
Facets Pane and Search Space Selector | 1 |
|
Search | 2 | Search across the data by relations (facets) as well as full-text is available. The search offers autocomplete.
|
Display Settings - Export Search Results - User Settings icons | 3 |
|
Filter Bar | 4 | The Filter Bar will display the facet filters you selected, if any, and the Clear Filters button. |
Search Result Pane - Switch Views: Grid, List, Details | 5 |
|
Pagination Controls | 6 |
|
Search Results - List Item - Document Options Menu | 7 |
|
Use the GraphSearch Admin Dashboard to configure Search Spaces.
Charts in the Interface
You can also configure Visualization charts (pie, column and column 2D) for your data, and if your Search Space is set up accordingly, you will see them in the top area of the interface (1).
You can open the above mentioned detailed view of a search result item here as well, by clicking its image or tile, if no image is available (2).