Upgrade PoolParty 6.0, 7.0, 7.1 to PoolParty 7.2. on Microsoft Windows
Introduction
To upgrade your PoolParty installation, follow the steps described below. PoolParty's automated upgrade process for Windows hosts makes this process a breeze.
Note
A 64-bit build of a Sun/Oracle Java 8 SE Development Kit is required to run PoolParty.
Note
These instructions assume you are upgrading a PoolParty default installation for Windows with the following default directories used, respectively:
Apache Tomcat
C:/Programs/Apache Software Foundation/Tomcat 7.0/PoolParty's data-files
C:\Users\Public\PoolParty\orC:\Users\poolparty\PoolParty\
Note
Password Change Policy (mandatory):
New users and legacy users have to change passwords on their first login. After logging in a user cannot execute any functions, until the password is changed. This way a password is less likely to be misused.
Upgrade Process
Note
On upgrade we replace SesameSetup.xml in the config folder. A backup of the original file is done and this is stored in C:\Users\poolparty\PoolParty\config\oldSesameSetup\SesameSetup.xml file.
In order to upgrade you need to stop the PoolParty server as well as all related services of Tomcat and Solr. For details, refer to PoolParty's Windows Services.
Start the PoolPartySetup.exe. A dialogue with PoolParty upgrade information is displayed. Read the information carefully and acknowledge it before you proceed.
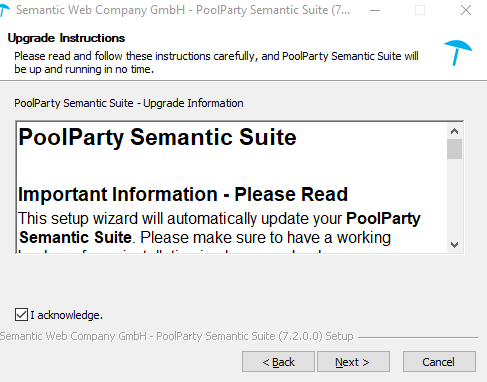 |
In the next step, the current location of the data directory of your existing PoolParty installation is displayed. e.g. C:\Users\Public\PoolParty\
Check if the correct location is preselected. Click Install to proceed with the installation.
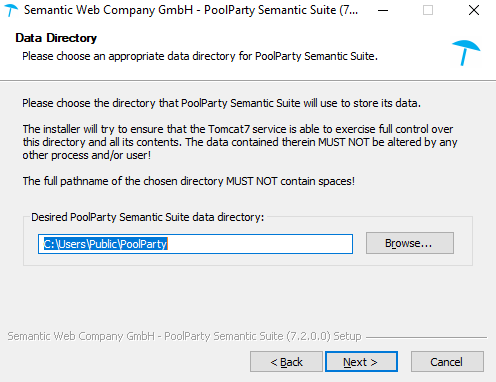 |
In the next step, a progress bar indicates the progress of your upgrade. Click Next to proceed with the installation.
PoolParty's integrated Solr server starts. Click Finish to close the installer.
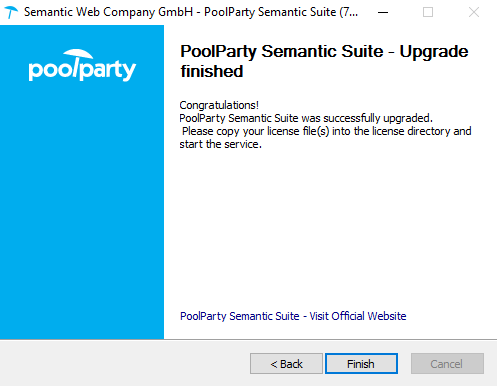 |
Start the PoolParty server and the related services of Tomcat and Solr, similar to step 1 of these instructions. For details also refer to: PoolParty's Windows Services
Post-Upgrade Tasks
You have to clear your browser cache after the upgrade as changes to CSS and javascript used in the PoolParty UI were done.
After you login into PoolParty for the first time after the upgrade, you have to run the PoolParty migration script: https://<your-serverurl>/PoolParty/!/migrate/upgrade
The script lists all updates that is going to be done. Trigger the migration by clicking Start Migration. A progress bar and an info box show the progress and status of the migration.
When the process is finished an overview of the migration steps per project is provided.
Changes to the configuration of the PoolParty extraction model have been done. You have to recalculate all extraction models after the upgrade.
Note
You need to have the Superadministrator role assigned to be able to run those scripts.