Configure Recommender Settings
When you log in to the PoolParty Recommender Workbench, the settings controlling the process of semantic extraction, expansion and recommendation are set to defaults and the default search space in GraphSearch is pre-selected. You can adjust the settings following the instructions below.
Tip
Alternatively, you can configure the recommender settings in bulk by importing an existing configuration in JSON. This configuration may come from this or another instance of the PoolParty Recommender Workbench. For more information, refer to Import a Recommender Configuration.
Click the gear icon
on the application's landing page
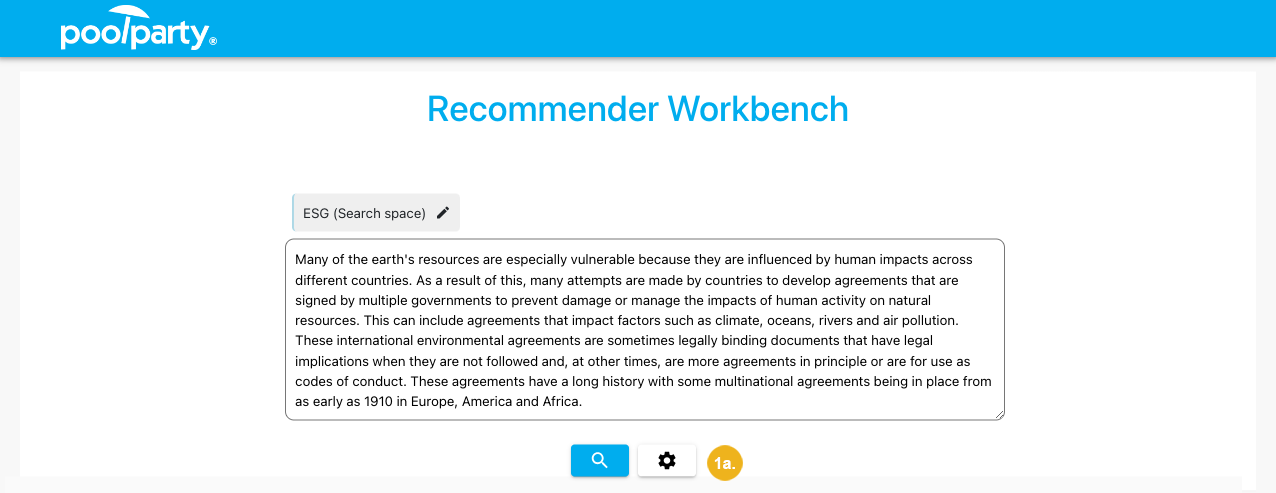
or on the page with recommendations
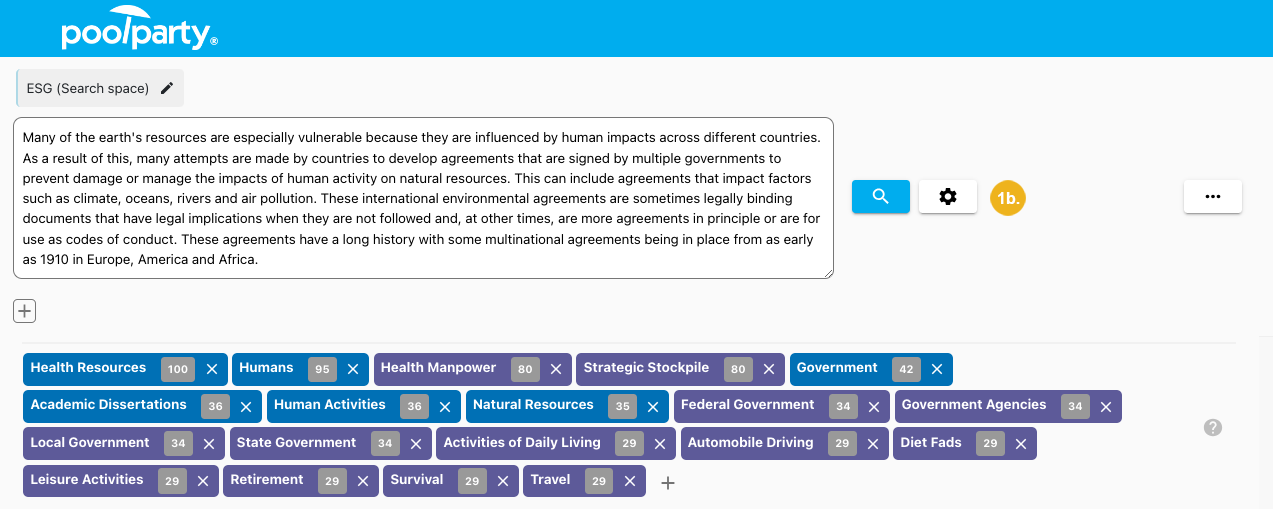
The Settings dialog box opens.
If you want to use settings of an existing configuration, load that configuration. For more information, refer to Load a Recommender Configuration.
Change the recommender settings as appropriate.
Tip
You can find out more about the process of semantic extraction, expansion and recommendation in PoolParty in the Recommender Quick Start Guide and the Recommender Systems for Business Professionals white paper.
To apply the new settings, click Apply.
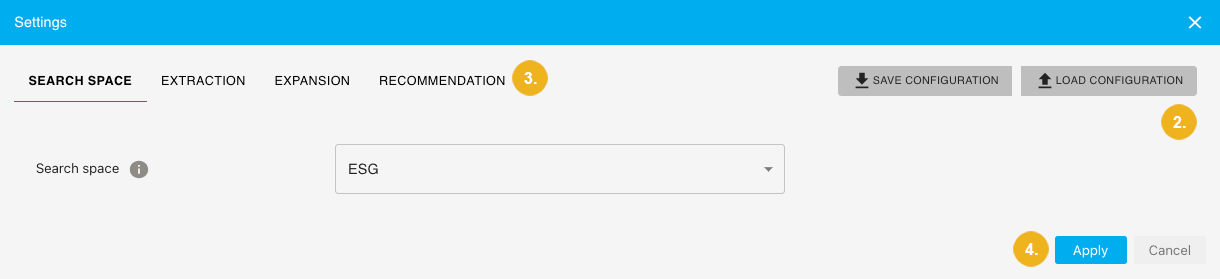
If you have previously entered a piece of text or a list of concepts into the input box, you can already see a list of concepts returned for your input (if you have started on the application's landing page) or a list of concepts returned for your input together with recommended documents (if you have started on the page with recommendations).
For more information on how to get, further refine and interpret a list of recommendations, refer to Verify Recommender Settings.
Caution
The configuration settings are only saved in the application’s memory for the duration of the current session. They will be lost as soon as you refresh your browser or log out.
If you want to keep them, you can save them into the application's database or export them for later import into this or another instance of the PoolParty Recommender Workbench.
Import a Recommender Configuration
You can configure the recommender settings in bulk by importing a configuration in JSON that you previously exported from this or another instance of the PoolParty Recommender Workbench.
Tip
Alternatively, you can configure the recommender settings manually in the user interface of the PoolParty Recommender Workbench.
On the page with recommendations, click the three dot icon.
Select Import.
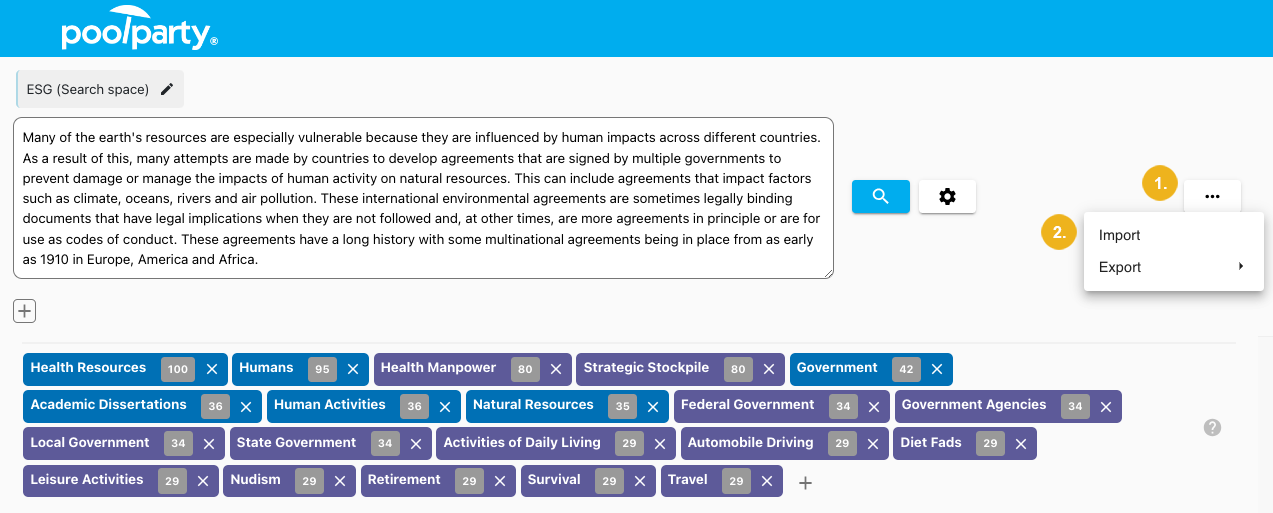
The Import configuration dialog box opens.
Enter the configuration in JSON.
Confirm with Import and apply.
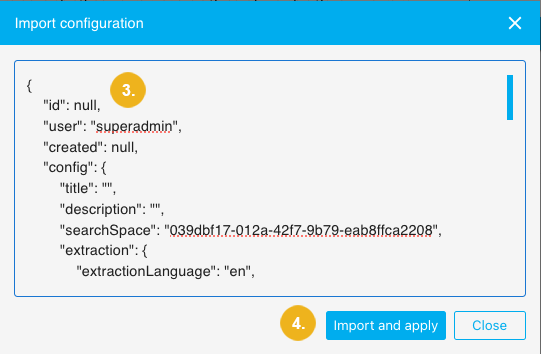
Caution
The settings from the new configuration overwrite the current settings. If you want to keep the current settings, you can save them to the application's database or export them for future import into this or another instance of the PoolParty Recommender Workbench.
You can see the recommendation results for the imported configuration.
Work with Expansion Queries
Semantic expansion in the PoolParty Recommender Workbench is done with a SPARQL query that expands the concepts extracted from the input. The Recommender Workbench comes with one sample expansion query, which makes use of narrower and sibling concepts of extracted concepts and can be loaded from the application's database.
Tip
You can find out more about the process of semantic expansion in PoolParty in the Recommender Quick Start Guide and the Recommender Systems for Business Professionals white paper.
Moreover, the PoolParty Recommender Workbench supports subject matter experts in constructing their own SPARQL queries by validating those queries and giving them the option to test them with manually selected concepts and save them for future use.
You can load a sample query the Recommender Workbench comes with or any queries you have previously saved.
In the Settings dialog box, on the Expansion tab, select Load query.
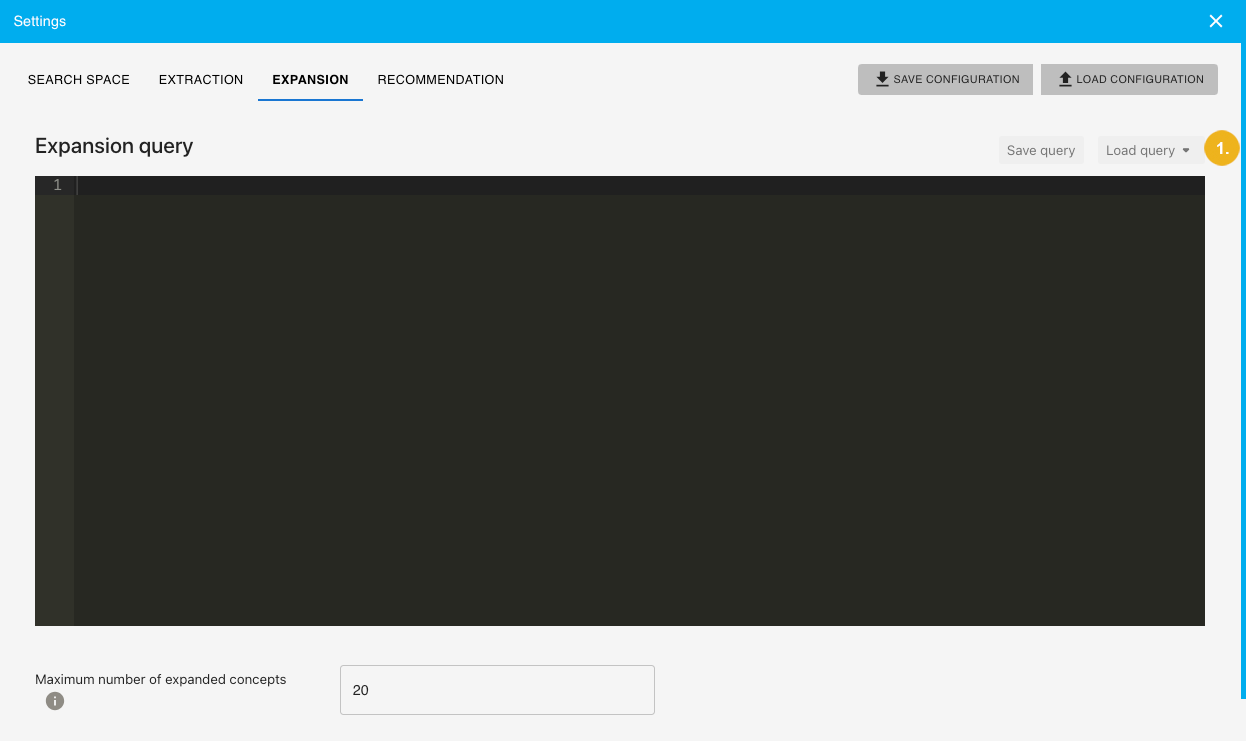
Select the query.
Confirm with Load.
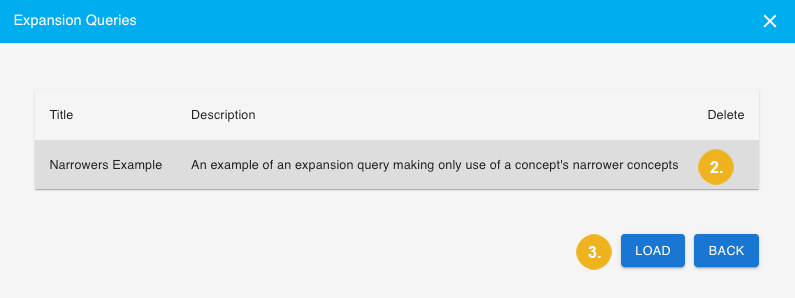
The PoolParty Recommender Workbench supports subject matter experts in constructing their own SPARQL queries by giving them the option to test them with manually selected concepts.
In the Settings dialog box, on the Expansion tab, start typing the concept to be used for testing the expansion query into the search field.
Select the concept from the list of suggestions.
Repeat steps 1 and 2 for as many concepts as you wish.
Click Test.
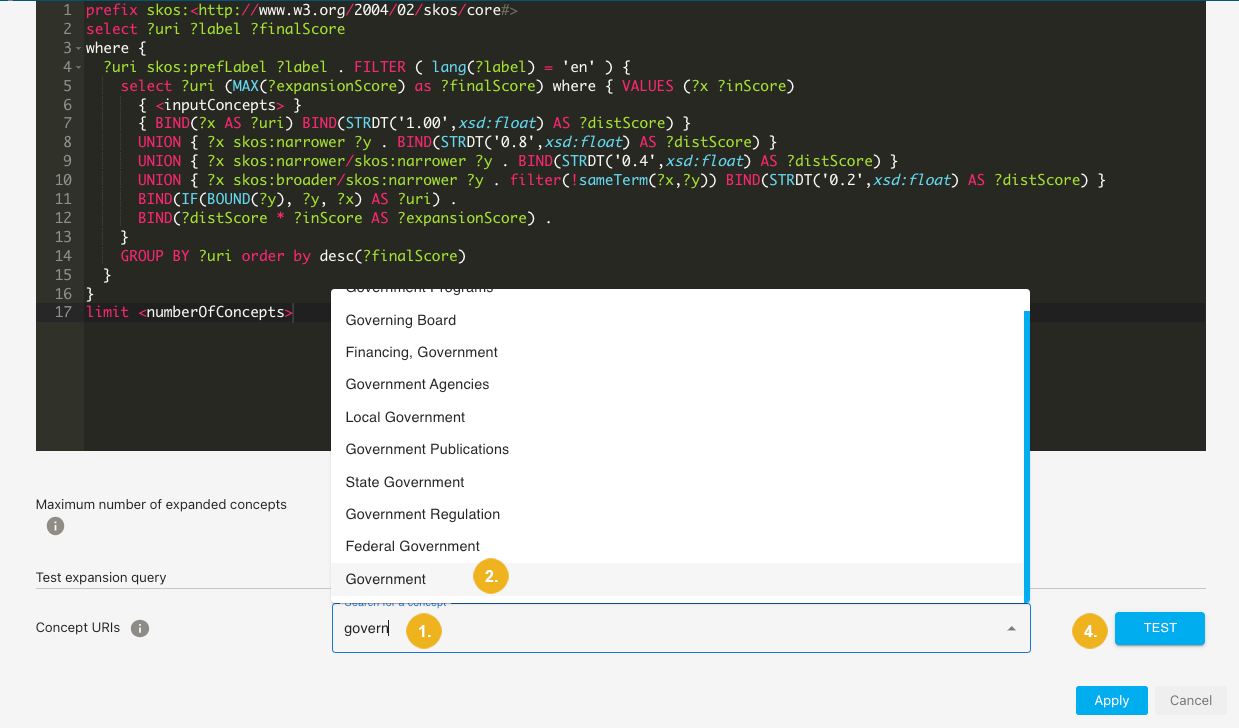
You can see a list of expanded concepts together with their URIs and concept scores.
You can save an expansion query for future use.
In the Settings dialog box, on the Expansion tab, select Save query.
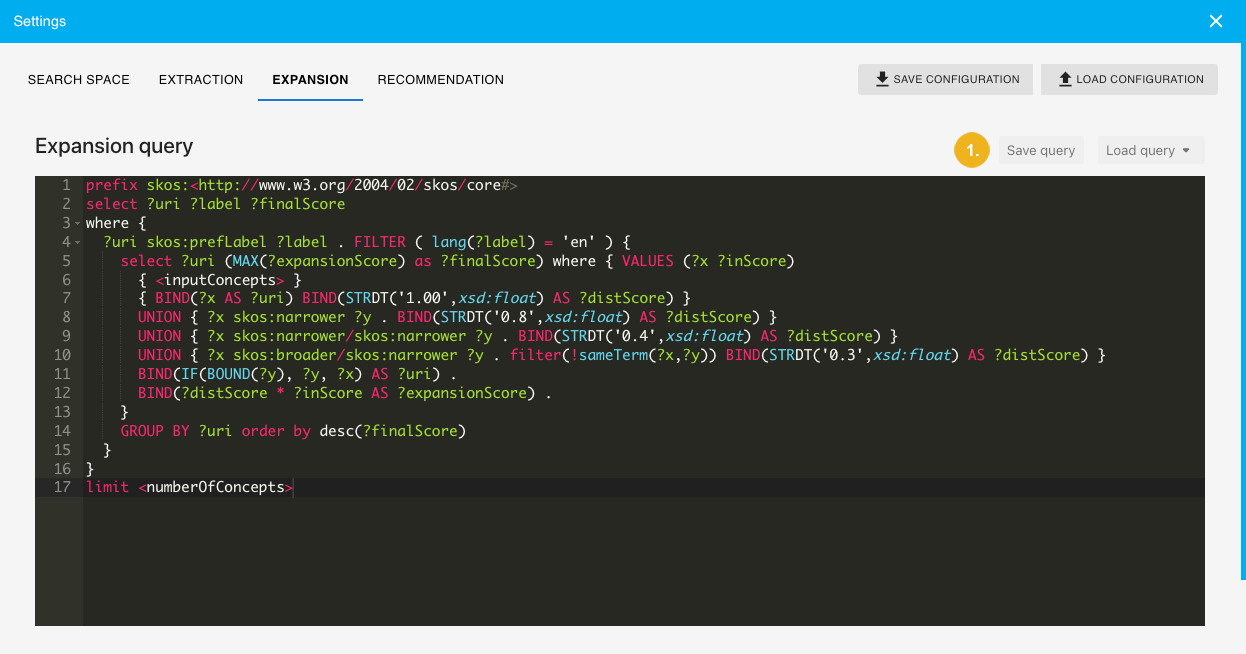
The Save expansion query dialog box opens.
Enter a name and description for the expansion query.
Confirm with Save.
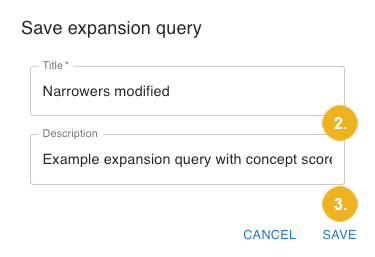
The query has been saved into the application's database.
Note
The expansion queries you save are only accessible to you. Other users of the Recommender Workbench cannot see them.
You can permanently delete any saved expansion query except for the original sample query.
In the Settings dialog box, on the Expansion tab, select Load query.
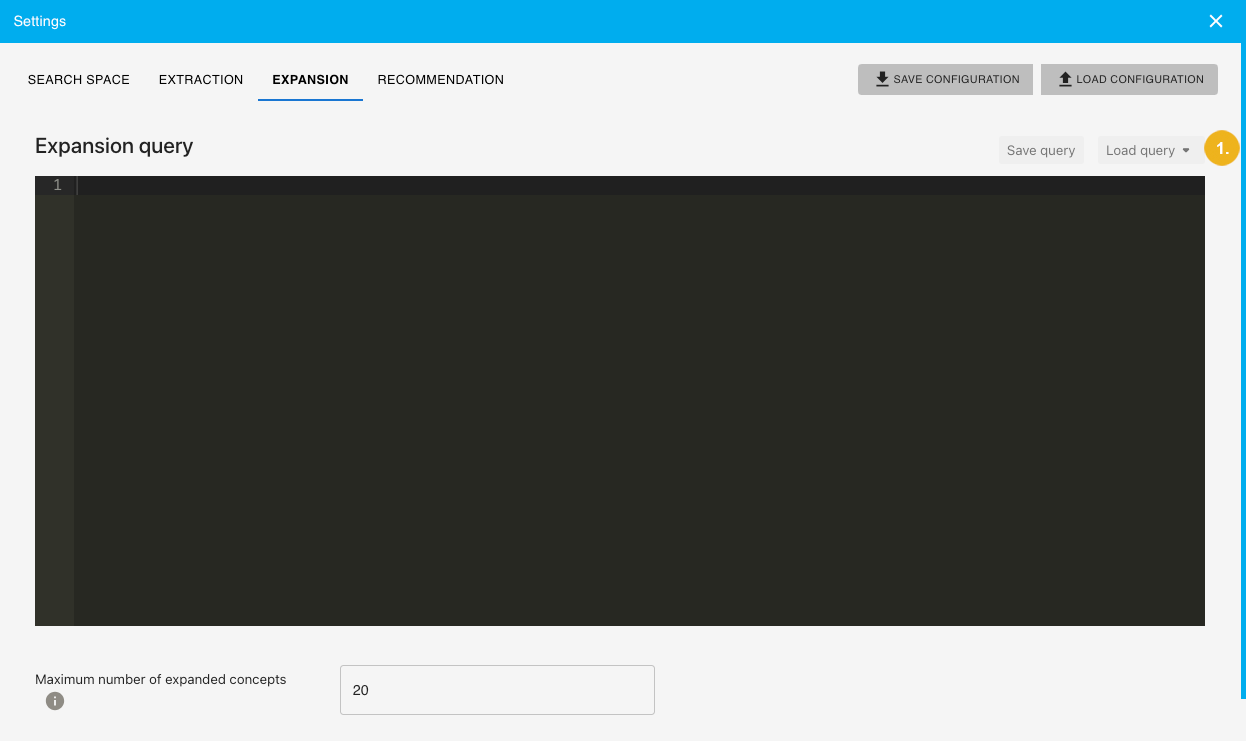
Click the bin icon next to the query you want to delete.
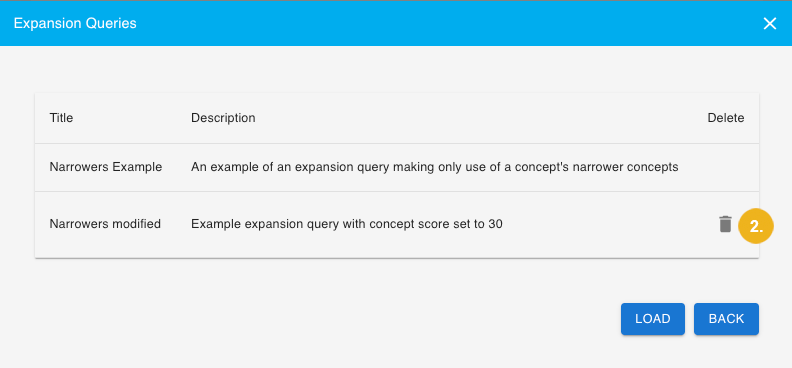
The query is permanently deleted from the application.