Upgrade PoolParty - Version 6.0 and higher
This section contains the upgrade information for Linux and Windows systems you should follow to upgrade a PoolParty as of version 6 or higher.
Caution
We strongly recommend to completely back up your installation before you try to perform an upgrade. Be advised that the users of PoolParty need to refresh their browser's cache after an upgrade. Failure to do that might result in unexpected behavior when using PoolParty (this is a common phenomenon for applications using Ajax technology). Please refer the users to the Troubleshooting in the user manual for instructions on how to clear cache of their browser.
Supported Upgrade Paths
This section provides an upgrade reference table for the most recent PoolParty versions.
If the version you are upgrading to is a part of a different major release than the version you are upgrading from, you need to incrementally execute the upgrades and include each major version. Always upgrade to the latest minor release of that version.
For example, if you want to upgrade PoolParty 7.2.3 to PoolParty 9.1.1, do the following:
upgrade from PoolParty 7.2.3 to PoolParty 8.0.3 (latest minor release of PoolParty 8.0.x)
upgrade from PoolParty 8.0.3 to PoolParty 8.1.9 (latest minor release of PoolParty 8.1.x)
upgrade from PoolParty 8.1.9 to PoolParty 9.0.7 (latest minor release of PoolParty 9.0.x)
upgrade from PoolParty 9.0.7 to PoolParty 9.1.1
Note
Don't forget to migrate your data after each upgrade. For more information, refer to PoolParty Data Migration.
Upgrades skipping minor releases of the same major version are supported. For example, you can upgrade from PoolParty 9.0.0 directly to PoolParty 9.0.6 without the need to upgrade to PoolParty 9.0.1, 9.0.2 and 9.0.5 first.
Version you are upgrading to | Version you can directly upgrade from |
|---|---|
9.2.x (PoolParty 2022 R3) | 9.2.x (PoolParty 2022 R3) 9.1.x (PoolParty 2022 R2) |
9.1.x (PoolParty 2022 R2) | 9.1.x (PoolParty 2022 R2) 9.0.x (PoolParty 2022 R1) |
9.0.x (PoolParty 2022 R1) | 9.0.x (PoolParty 2022 R1) 8.1.x |
8.1.x | 8.1.x 8.0.x |
8.0.x | 8.0.x 7.2.x |
7.2.x | 7.2.x 7.1.x |
7.1.x | 7.1.x 7.0.x |
7.0.x | 7.0.x 6.2.x |
Upgrade PoolParty 9.2.0 to PoolParty 9.2.1 on Linux
Introduction
To upgrade your PoolParty installation, follow the steps described below. PoolParty's automated upgrade process for GNU/Linux hosts makes this process a breeze.
Warning
We strongly recommend to make a full backup of your existing installation before upgrading PoolParty.
Tip
It is recommended to run the upgrade process as a root user to ensure smooth installation.
Note
PoolParty users need to refresh their browser's cache after an upgrade. Failure to do so may result in unexpected behavior when using PoolParty (this is a common phenomenon for applications using Ajax technology). Please refer the users to the Troubleshooting in the user manual for instructions on how to clear browser cache.
Note
These instructions assume you are upgrading a default GNU/Linux installation with PoolParty installed at /opt/poolparty, unless otherwise stated.
PoolParty requires OpenJDK 17 to run.
Important
PoolParty 9.2.1 installation includes Keycloak version 22.0.5.
Note
On upgrade we replace SesameSetup.xml file in the config folder. Backup of the original file is made and then stored as /opt/poolparty/config/SesameSetup.old.
Note
All the subsequent steps are carried out using a terminal window.
In order to upgrade you need to stop the PoolParty server.
PoolParty.run from a Terminal WindowIf the package is not yet executable you can make it executable by running
chmod +x /path/to/PoolParty.run
Now you can run the installer via
./path/to/PoolParty.run
PPDataDir)Provide the path for your PoolParty application directory (default: /opt/poolparty). Enter the path of your installation if different than /opt/poolparty and press Enter or just press Enter to use the default path.
If the data directory is found in the PPAppDir, the upgrade just skips the next step. If your installation has a separate path for the data directory enter the path and hit Enter.
The following settings and values are displayed in the terminal window:
SETTING VALUE
Installation directory /opt/poolparty, Access: OK
Data directory /opt/poolparty/data, Access: OK
PoolParty user:group poolparty:poolparty
Upgrade from 9.2.0 to 9.2.1-SNAPSHOT-CD OK
Caution
Before you upgrade, make sure that you have a working backup of your existing installation.
This installer can copy the existing PoolParty installation and its data folder to your home folder.
Now you need to specify which upgrade mode you are going to use:
Proceed upgrade?
Backup PoolParty & upgrade [o, Enter], Upgrade only [u], Cancel [c]
In case you created a backup before as suggested, proceed with an upgrade only enter > u in the terminal window.
Setting up Elasticsearch
Elasticsearch Plugins installed
update graphdb license
Modified configuration files
FILE CHANGES
Index NEW, Binaries updated
Tomcat NEW, Binaries updated
Auth Service NEW, Auth service configured
Note
Elasticsearch was added to your PoolParty installation. PoolParty currently supports Elasticsearch 7.17. Elasticsearch credentials are part of the final output. Elasticsearch is installed to /opt/poolparty/index, but Elasticsearch is not automatically set up in PoolParty.
Note
PoolParty 2022 R3 (9.2.1) now supports Java 17 runtime environment. Support for Java 11 has been discontinued after PoolParty 2022 R2.
After completion of the upgrade the confirmation message appears on the terminal window:
PoolParty Upgrade to 9.2.1-SNAPSHOT-CD successfully completed!
Post-Upgrade Tasks
You have to clear your browser cache after the upgrade as changes to CSS and JavaScript used in the PoolParty UI have been done.
After the upgrade you have to run the PoolParty migration script. To do so, log in to PoolParty after the upgrade and enter:
https://<your-serverurl>/PoolParty/!/migrate/upgrade
The script lists all updates that will be done. Trigger the migration by clicking Start Migration.
A progress bar and an info box show the progress and status of the migration. When the process has been finished an overview of the migration steps per project is provided.
For more information, refer to Migrate Data From PoolParty 8 or Higher to 9.0 or Higher.
Changes to the configuration of the PoolParty extraction model have been done. You have to recalculate all extraction models after the upgrade.
Note
You need to have the SuperAdministrator role assigned to be able to run those scripts.
Tip
For more information on how to secure the PoolParty's backend, refer to Provide Secure Backend for PPT (Linux).
For more information on how to migrate server and project data, refer to PoolParty Data Migration From Version 8 or Higher to Version 9.0.1 or Higher.
Upgrade PoolParty 9.2.0 to PoolParty 9.2.1 on Microsoft Windows
The following requirements have to be satisfied before you can upgrade your PoolParty installation running on a Microsoft Windows system:
you are running a 64-bit Windows Server 2016 or 2019
you have a valid PoolParty license for the version you want to upgrade to
OpenJDK 17 installed
If you have no OpenJDK installed, then install OpenJDK 17 and correctly configure JAVA_HOME; To validate that your installation is successful, enter on the command line
echo %JAVA_HOME%to display the Java version (C:\jdk17), then enter%JAVA_HOME%\bin\java -versionwhich then returns all the JDK version details.

the PoolParty installer (
poolparty.zip) which can be downloaded from our download areayou already run a full backup of your existing PoolParty installation (both system and data)
Note
You will have to incrementally upgrade your installation including minor releases. For instance, if you are currently running an 8.0 PoolParty version on your system, you will have to upgrade to PoolParty 8.1, then to 9.0 and then to 9.1.
Note
In this description we assume that you want to upgrade a PoolParty version installed in the default installation directory: C:\opt\poolparty. If your PoolParty is installed in a different directory you will have to correspondingly adjust the paths during the upgrade process.
PoolParty requires OpenJDK 17 to run.
PoolParty comes with Keycloak as an authentication and authorization service. A relational database is recommended to run Keycloak. Keycloak comes with H2 as an embedded database.
Tip
PoolParty 9.2.1 installation includes Keycloak version 22.0.5.
Important
In accordance with the Keycloak documentation, we recommend using a proper database service instead of the default database Keycloak comes with. For more information on how to migrate to a proper database service, refer to the Keycloak documentation,
Tip
The subsequent steps require administrator rights. You can carry these either on the Command Prompt and/or using the SC management console.
To upgrade PoolParty for Windows, do the following:
Stop the Apache Tomcat, Keycloak and Solr services. To do so either call up the management console
services.mcsor enter the following commands on the Command Prompt:sc stop keycloak,sc stop SolrPoolParty,sc stop pptomcat9.Now set the Startup type of these services to Manual and reboot your Windows server to make sure that none of these services are running.
Create a temporary folder in your PoolParty folder:
C:\opt\poolparty\tmp(or<yourdrive>poolparty-installation\tmp)Extract the contents of the
poolparty.ziparchive to this temporary folder:C:\opt\poolparty\tmp(or<yourdrive>poolparty-installation\tmp)Open Command Prompt in the Run as administrator mode and navigate to the
C:\opt\poolparty\tmp\bindirectory (or<yourdrive>poolparty-installation\tmp\bin).Run
upgrade_poolparty.ps1file.Start services.
Open the management console
services.mscand navigate to the PoolParty Services.Start the PoolParty Tomcat, Solr and Keycloak services either using the management console or Command Prompt:
sc start keycloak,sc start SolrPoolParty,sc start pptomcat9Now set the Startup type of these services back to Automatic to make sure that they will be always restarted whenever the Windows server is rebooted.
 |
If you want to use GraphDB add a valid grahpdb.oem.license file to the <PoolPartyHome>\config\licenses folder.
You have to clear your browser cache after the upgrade as changes to the CSS and other dynamic content used in the PoolParty UI have been done.
Upgrade from version 8.1.x to 9.0 requires running a post-installation PoolParty migration script; this script is not required for upgrades from version 9.0 or higher.
https://<your-serverurl>/PoolParty/!/migrate/upgrade
The script lists all updates that will be done. Trigger the migration by clicking Start Migration.
A progress bar and an info box show the progress and status of the migration. When the process has been finished an overview of the migration steps per project is provided.
For more information, refer to Migrate Data From PoolParty 8 or Higher to 9.0 or Higher.
Changes to the configuration of the PoolParty extraction model have been done. You have to recalculate all extraction models after the upgrade.
Note
You need to have the SuperAdministrator role assigned to be able to run those scripts.
For more information, refer to:
Upgrade PoolParty 9.1 to PoolParty 9.2 on Linux
Introduction
To upgrade your PoolParty installation, follow the steps described below. PoolParty's automated upgrade process for GNU/Linux hosts makes this process a breeze.
Warning
We strongly recommend to make a full backup of your existing installation before upgrading PoolParty.
Tip
It is recommended to run the upgrade process as a root user to ensure smooth installation.
Note
PoolParty users need to refresh their browser's cache after an upgrade. Failure to do so may result in unexpected behavior when using PoolParty (this is a common phenomenon for applications using Ajax technology). Please refer the users to the Troubleshootingin the user manual for instructions on how to clear browser cache.
Note
PoolParty requires OpenJDK 17 to run. After PoolParty 2023 R2 support for Java 11 has been discontinued.
Note
These instructions assume you are upgrading a default GNU/Linux installation with PoolParty installed at /opt/poolparty, unless otherwise stated.
Important
PoolParty 9.2 installation includes Keycloak version 22.0.5.
Note
On upgrade we replace SesameSetup.xml file in the config folder. Backup of the original file is made and then stored as /opt/poolparty/config/SesameSetup.old.
Note
All the subsequent steps are carried out using a terminal window.
In order to upgrade you need to stop the PoolParty server.
If the package is not yet executable you can make it executable by running
chmod +x /path/to/PoolParty.run
Now you can run the installer via
./path/to/PoolParty.run
Provide the path for your PoolParty application directory (default: /opt/poolparty). Enter the path of your installation if different than /opt/poolparty and press Enter or just press Enter to use the default path.
If the data directory is found in the PPAppDir, the upgrade just skips the next step. If your installation has a separate path for the data directory enter the path and hit Enter.
The following settings and values are displayed in the terminal window:
SETTING VALUE
Installation directory /opt/poolparty, Access: OK
Data directory /opt/poolparty/data, Access: OK
PoolParty user:group poolparty:poolparty
Upgrade from 9.1.x to 9.2.0 OK
Caution
Before you upgrade, make sure that you have a working backup of your existing installation.
This installer can copy the existing PoolParty installation and its data folder to your home folder.
Now you need to specify which upgrade mode you are going to use:
Proceed upgrade?
Backup PoolParty & upgrade [o, Enter], Upgrade only [u], Cancel [c]
In case you created a backup before as suggested, proceed with an upgrade only enter > u in the terminal window.
Setting up Elasticsearch
Elasticsearch Plugins installed
update graphdb license
Modified configuration files
FILE CHANGES
Index NEW, Binaries updated
Tomcat NEW, Binaries updated
Auth Service NEW, Auth service configured
Note
Elasticsearch was added to your PoolParty installation. PoolParty currently supports Elasticsearch 7.17. Elasticsearch credentials are part of the final output. Elasticsearch is installed to /opt/poolparty/index, but Elasticsearch is not automatically set up in PoolParty.
After completion of the upgrade the confirmation message appears on the terminal window:
PoolParty Upgrade to 9.2.0 successfully completed!
Post-Upgrade Tasks
You have to clear your browser cache after the upgrade as changes to CSS and JavaScript used in the PoolParty UI have been done.
After the upgrade you have to run the PoolParty migration script. To do so, log in to PoolParty after the upgrade and enter:
https://<your-serverurl>/PoolParty/!/migrate/upgrade
The script lists all updates that will be done. Trigger the migration by clicking Start Migration.
A progress bar and an info box show the progress and status of the migration. When the process has been finished an overview of the migration steps per project is provided.
For more information, refer to Migrate Data From PoolParty 8 or Higher to 9.0 or Higher.
Changes to the configuration of the PoolParty extraction model have been done. You have to recalculate all extraction models after the upgrade.
Note
You need to have the SuperAdministrator role assigned to be able to run those scripts.
Tip
For more information on how to secure the PoolParty's backend, refer to Provide Secure Backend for PPT (Linux).
For more information on how to migrate server and project data, refer to PoolParty Data Migration From Version 8 or Higher to Version 9.0.1 or Higher.
Upgrade PoolParty 9.1 to PoolParty 9.2 on Microsoft Windows
The following requirements have to be satisfied before you can upgrade your PoolParty installation running on a Microsoft Windows system:
you are running a 64-bit Windows Server 2016 or 2019
you have a valid PoolParty license for the version you want to upgrade to
OpenJDK 17 installed
If you have no OpenJDK installed, then install OpenJDK 17 and correctly configure JAVA_HOME; To validate that your installation is successful, enter on the command line
echo %JAVA_HOME%to display the Java version (C:\jdk17), then enter%JAVA_HOME%\bin\java -versionwhich then returns all the JDK version details.

the PoolParty installer (
poolparty.zip) which can be downloaded from our download areayou already run a full backup of your existing PoolParty installation (both system and data)
Note
You will have to incrementally upgrade your installation including minor releases. For instance, if you are currently running an 8.0 PoolParty version on your system, you will have to upgrade to PoolParty 8.1, then to 9.0 and then to 9.1.
Note
In this description we assume that you want to upgrade a PoolParty version installed in the default installation directory: C:\opt\poolparty. If your PoolParty is installed in a different directory you will have to correspondingly adjust the paths during the upgrade process.
PoolParty comes with Keycloak as an authentication and authorization service. A relational database is recommended to run Keycloak. Keycloak comes with H2 as an embedded database.
Tip
PoolParty 9.2 installation includes Keycloak version 22.0.5.
Important
In accordance with the Keycloak documentation, we recommend using a proper database service instead of the default database Keycloak comes with. For more information on how to migrate to a proper database service, refer to the Keycloak documentation,
Tip
The subsequent steps require administrator rights. You can carry these either on the Command Prompt and/or using the SC management console.
To upgrade PoolParty for Windows, do the following:
Stop the Apache Tomcat, Keycloak and Solr services. To do so either call up the management console
services.mcsor enter the following commands on the Command Prompt:sc stop keycloak,sc stop SolrPoolParty,sc stop pptomcat9.Now set the Startup type of these services to Manual and reboot your Windows server to make sure that none of these services are running.
Create a temporary folder in your PoolParty folder:
C:\opt\poolparty\tmp(or<yourdrive>poolparty-installation\tmp)Extract the contents of the
poolparty.ziparchive to this temporary folder:C:\opt\poolparty\tmp(or<yourdrive>poolparty-installation\tmp)Open Command Prompt in the Run as administrator mode and navigate to the
C:\opt\poolparty\tmp\bindirectory (or<yourdrive>poolparty-installation\tmp\bin).Run
upgrade_poolparty.batfile.Start services.
Open the management console
services.mscand navigate to the PoolParty Services.Start the PoolParty Tomcat, Solr and Keycloak services either using the management console or Command Prompt:
sc start keycloak,sc start SolrPoolParty,sc start pptomcat9Now set the Startup type of these services back to Automatic to make sure that they will be always restarted whenever the Windows server is rebooted.
 |
If you want to use GraphDB add a valid grahpdb.oem.license file to the <PoolPartyHome>\config\licenses folder.
You have to clear your browser cache after the upgrade as changes to the CSS and other dynamic content used in the PoolParty UI have been done.
Upgrade from version 8.1.x to 9.0 requires running a post-installation PoolParty migration script; this script is not required for upgrades from version 9.0 or higher.
https://<your-serverurl>/PoolParty/!/migrate/upgrade
The script lists all updates that will be done. Trigger the migration by clicking Start Migration.
A progress bar and an info box show the progress and status of the migration. When the process has been finished an overview of the migration steps per project is provided.
For more information, refer to Migrate Data From PoolParty 8 or Higher to 9.0 or Higher.
Changes to the configuration of the PoolParty extraction model have been done. You have to recalculate all extraction models after the upgrade.
Note
You need to have the SuperAdministrator role assigned to be able to run those scripts.
For more information, refer to:
Upgrade PoolParty 9.0 to PoolParty 9.1 on Linux
Introduction
To upgrade your PoolParty installation, follow the steps described below. PoolParty's automated upgrade process for GNU/Linux hosts makes this process a breeze.
Warning
We strongly recommend to make a full backup of your existing installation before upgrading PoolParty.
Tip
It is recommended to run the upgrade process as a root user to ensure smooth installation.
Note
PoolParty users need to refresh their browser's cache after an upgrade. Failure to do so may result in unexpected behavior when using PoolParty (this is a common phenomenon for applications using Ajax technology). Please refer the users to the Troubleshootingin the user manual for instructions on how to clear browser cache.
Note
PoolParty requires OpenJDK 11 respectively 17 to run. After PoolParty 2023 R2 support for Java 11 will be discontinued.
Note
These instructions assume you are upgrading a default GNU/Linux installation with PoolParty installed at /opt/poolparty, unless otherwise stated.
Important
PoolParty 9.1 installation includes Keycloak version 21.1.2.
Note
On upgrade we replace SesameSetup.xml file in the config folder. Backup of the original file is made and then stored as /opt/poolparty/config/SesameSetup.old.
In order to upgrade you need to stop the PoolParty server.
If the package is not yet executable you can make it executable by running
chmod +x /path/to/PoolParty.run
Now you can run the installer via
./path/to/PoolParty.run
Provide the path for your PoolParty application directory (default: /opt/poolparty). Enter the path of your installation if different than /opt/poolparty and press Enter or just press Enter to use the default path.
If the data directory is found in the PPAppDir, the upgrade just skips the next step. If your installation has a separate path for the data directory enter the path and hit Enter.
The following settings and values are displayed in the terminal window:
SETTING VALUE
Installation directory /opt/poolparty, Access: OK
Data directory /opt/poolparty/data, Access: OK
PoolParty user:group poolparty:poolparty
Upgrade from 9.0.6 to 9.1.0-SNAPSHOT-CD OK
Caution
Before you upgrade, make sure that you have a working backup of your existing installation.
This installer can copy the existing PoolParty installation and its data folder to your home folder.
Now you need to specify which upgrade mode you are going to use:
Proceed upgrade?
Backup PoolParty & upgrade [o, Enter], Upgrade only [u], Cancel [c]
In case you created a backup before as suggested, proceed with an upgrade only enter > u in the terminal window.
Setting up Elasticsearch
Elasticsearch Plugins installed
update graphdb license
Modified configuration files
FILE CHANGES
Index NEW, Binaries updated
Tomcat NEW, Binaries updated
Auth Service NEW, Auth service configured
Note
Elasticsearch was added to your PoolParty installation. PoolParty currently supports Elasticsearch 7.17. Elasticsearch credentials are part of the final output. Elasticsearch is installed to /opt/poolparty/index, but Elasticsearch is not automatically set up in PoolParty. For more details on how to migrate the index from Solr to Elasticsearch go to the section Switching from Solr to Elasticsearch in PoolParty and Migrating Index from Solr to Elasticsearch on Linux.
Note
PoolParty 2022 R2 (9.1.0) now supports Java 17 runtime environment. Support for Java 11 will be discontinued after PoolParty 2023 R2.
After completion of the upgrade the confirmation message appears on the terminal window:
PoolParty Upgrade to 9.1.0-SNAPSHOT-CD successfully completed!
Post-Upgrade Tasks
You have to clear your browser cache after the upgrade as changes to CSS and JavaScript used in the PoolParty UI have been done.
After the upgrade you have to run the PoolParty migration script. To do so, log in to PoolParty after the upgrade and enter:
https://<your-serverurl>/PoolParty/!/migrate/upgrade
The script lists all updates that will be done. Trigger the migration by clicking Start Migration.
A progress bar and an info box show the progress and status of the migration. When the process has been finished an overview of the migration steps per project is provided.
For more information, refer to Migrate Data From PoolParty 8 or Higher to 9.0 or Higher.
Changes to the configuration of the PoolParty extraction model have been done. You have to recalculate all extraction models after the upgrade.
Note
You need to have the SuperAdministrator role assigned to be able to run those scripts.
Tip
For more information on how to secure the PoolParty's backend, refer to Provide Secure Backend for PPT (Linux).
For more information on how to migrate server and project data, refer to PoolParty Data Migration From Version 8 or Higher to Version 9.0.1 or Higher.
Upgrade PoolParty 9.0 to PoolParty 9.1 on Microsoft Windows
The following requirements have to be satisfied before you can upgrade your PoolParty installation running on a Microsoft Windows system:
you are running a 64-bit Windows Server 2016 or 2019
you have a valid PoolParty license for the version you want to upgrade to
minimum OpenJDK 11 installed, better OpenJDK 17
If you have no OpenJDK installed, then install OpenJDK 17 and correctly configure JAVA_HOME;
To validate that your installation is successful, enter on the command line
echo %JAVA_HOME%to display the Java version (for instanceC:\jdk11orC:\jdk17), then enter%JAVA_HOME%\bin\java -versionwhich then returns all the JDK version details.
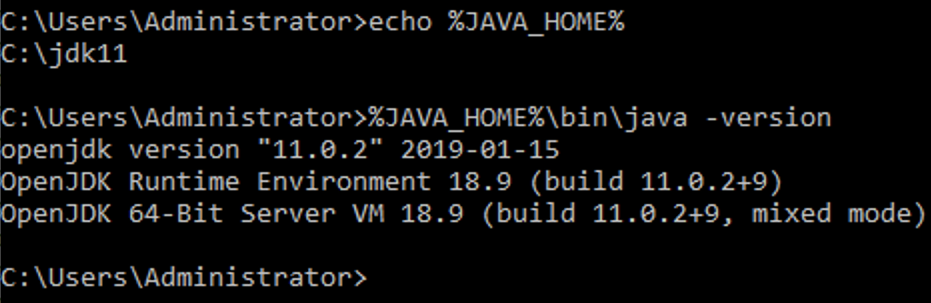
the PoolParty installer (
poolparty.zip) which can be downloaded from our download areayou already run a full backup of your existing PoolParty installation (both system and data)
Note
You will have to incrementally upgrade your installation including minor releases. For instance, if you are currently running an 8.0 PoolParty version on your system, you will have to upgrade to PoolParty 8.1, then to 9.0 and then to 9.1.
Note
In this description we assume that you want to upgrade a PoolParty version installed in the default installation directory: C:\opt\poolparty. If your PoolParty is installed in a different directory you will have to correspondingly adjust the paths during the upgrade process.
Note
PoolParty requires OpenJDK 11 respectively 17 to run. After PoolParty 2023 R2 support for Java 11 will be discontinued.
PoolParty comes with Keycloak as an authentication and authorization service. A relational database is recommended to run Keycloak. Keycloak comes with H2 as an embedded database.
Tip
PoolParty 9.1 installation includes Keycloak version 21.1.2.
Important
In accordance with the Keycloak documentation, we recommend using a proper database service instead of the default database Keycloak comes with. For more information on how to migrate to a proper database service, refer to the Keycloak documentation,
Tip
The subsequent steps require administrator rights. You can carry these either on the Command Prompt and/or using the SC management console.
To upgrade PoolParty for Windows, do the following:
Stop the Apache Tomcat, Keycloak and Solr services. To do so either call up the management console
services.mcsor enter the following commands on the Command Prompt:sc stop keycloak,sc stop SolrPoolParty,sc stop pptomcat9.Now set the Startup type of these services to Manual and reboot your Windows server to make sure that none of these services are running.
Create a temporary folder in your PoolParty folder:
C:\opt\poolparty\tmp(or<yourdrive>poolparty-installation\tmp)Extract the contents of the
poolparty.ziparchive to this temporary folder:C:\opt\poolparty\tmp(or<yourdrive>poolparty-installation\tmp)Open Command Prompt in the Run as administrator mode and navigate to the
C:\opt\poolparty\tmp\bindirectory (or<yourdrive>poolparty-installation\tmp\bin).Run
upgrade_poolparty.batfile.Start services.
Open the management console
services.mscand navigate to the PoolParty Services.Start the PoolParty Tomcat, Solr and Keycloak services either using the management console or Command Prompt:
sc start keycloak,sc start SolrPoolParty,sc start pptomcat9Now set the Startup type of these services back to Automatic to make sure that they will be always restarted whenever the Windows server is rebooted.
 |
If you want to use GraphDB add a valid grahpdb.oem.license file to the <PoolPartyHome>\config\licenses folder.
You have to clear your browser cache after the upgrade as changes to the CSS and other dynamic content used in the PoolParty UI have been done.
Upgrade from version 8.1.x to 9.0 requires running a post-installation PoolParty migration script; this script is not required for upgrades from version 9.0.
https://<your-serverurl>/PoolParty/!/migrate/upgrade
The script lists all updates that will be done. Trigger the migration by clicking Start Migration.
A progress bar and an info box show the progress and status of the migration. When the process has been finished an overview of the migration steps per project is provided.
For more information, refer to Migrate Data From PoolParty 8 or Higher to 9.0 or Higher.
Changes to the configuration of the PoolParty extraction model have been done. You have to recalculate all extraction models after the upgrade.
Note
You need to have the SuperAdministrator role assigned to be able to run these scripts.
For more information, refer to:
Upgrade PoolParty 8.1 to PoolParty 9.0 on Linux
Introduction
To upgrade your PoolParty installation, follow the steps described below. PoolParty's automated upgrade process for GNU/Linux hosts makes this process a breeze.
Warning
We strongly recommend to completely back up your installation before you try to perform an upgrade. Be advised that the users of PoolParty need to refresh their browser's cache after an upgrade. Failure to do that might result in unexpected behavior when using PoolParty (this is a common phenomenon for applications using Ajax technology). Please refer the users to the Troubleshooting in the user manual for instructions on how to clear cache of their browser.
Note
You need OpenJDK 11 or 17 to run PoolParty.
Note
These instructions assume you are upgrading a PoolParty default installation for GNU/Linux with PoolParty installed at /opt/poolparty, unless otherwise stated.
Note
You have to complete Keycloak infrastructure preparation to be able to externally access Keycloak. For more details on Keycloak configuration refer to Keycloak Infrastructure Preparation.
PoolParty comes with Keycloak as an authentication and authorization service. A relational database is recommended to run Keycloak. Keycloak comes with H2 as an embedded database.
Important
In accordance with the Keycloak documentation, we recommend using a proper database service instead of the default database Keycloak comes with. For more information on how to migrate to a proper database service, refer to Migrate a Keycloak Embedded Database to a Database Service (Linux).
Note
On upgrade we replace SesameSetup.xml file in the config folder. Backup of the original file is done and this is stored in /opt/poolparty/config/SesameSetup.old file.
In order to upgrade you need to stop the PoolParty server.
This opens a dialogue in the terminal. Press Enter to start the process.
In the next step, enter option '2' and press Enter.
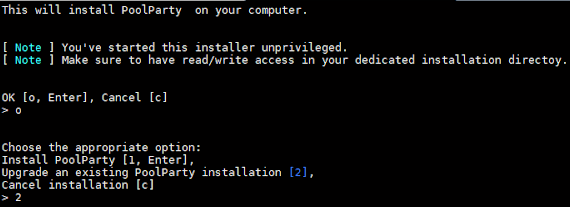
Provide the path for your PoolParty application directory (default: /opt/poolparty). Enter the path of your installation if different than /opt/poolparty and press Enter or just press Enter to use the default path.
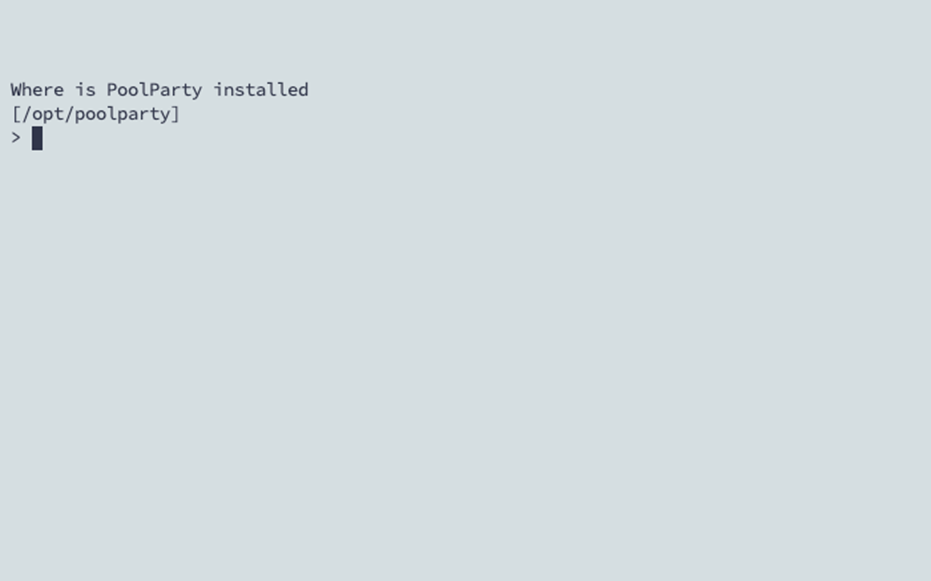
If a PPDataDir is found in the PPAppDir the upgrade just skips the next step.
If your installation has a separate path for the PPDataDir enter the path and hit Enter.
You are presented with an overview of the settings you made. You can then finalize the upgrade process by pressing Enter.
SETTING VALUE Installation directory /opt/poolparty, Access: OK Data directory /opt/poolparty/data, Access: OK PoolParty user:group poolparty:poolparty Upgrade from 8.1.8 to 9.0.0 OK Before you upgrade, make sure that you have a working backup of your existing installation. This installer can copy the existing PoolParty installation and its data folder to your home folder. Proceed upgrade? Backup PoolParty & upgrade [o, Enter], Upgrade only [u], Cancel [c] > u Upgrading PoolParty ... [DEBUG] PoolParty properties file found, reading encrpytion salt and password ::: Auth service initialisation START ::: [ Note ] Authentication service admin credentials: poolparty_auth_admin/<some-generated-passphrase> Configuration is on the way ... PoolParty superadmin userID: 6a56616e-d8e8-48db-b642-c7cea4dd5319 PoolParty Group name Public , GroupID: af33fee8-b6c1-431b-9a0b-11640fe1596a ::: Auth service initialisation END ::: [ Note ] Superadmin Migration credentials: poolpartymigrate/<some-generated-passphrase> update graphdb license Modified configuration files FILE CHANGES Index NEW, Binaries updated Tomcat NEW, Binaries updated Auth Service NEW, Auth service configured PoolParty Upgrade to 9.0.0 successfully completed!
Assuming that the public URL to Keycloak is https://keycloak.domain.org/auth where keycloak.domain.org should be replaced with the actual domain name assigned to Keycloak by your organization, then the following variables should be set accordingly to reflect this URL in the respective configuration files:
Note
Note that it is assumed that the PoolParty installation directory is /opt/poolparty. Please adapt accordingly when PoolParty is installed to a different location.
PP_auth_server_urlin/opt/poolparty/config/poolparty.confserverUrlin/opt/poolparty/config/keycloak/admin-keycloak.jsonauth-server-urlin/opt/poolparty/config/keycloak/ppt-keycloak.jsonauth-server-urlin/opt/poolparty/config/keycloak/ppgs-keycloak.jsonauth-server-urlin/opt/poolparty/config/keycloak/ppx-keycloak.json
Additionally the actual domain name part of the URL (e.g., keycloak.domain.org) should be set to the value of variable hostname in file /opt/poolparty/auth_service/keycloak/conf/keycloak.conf
Keycloak automatically starts when PoolParty is launched. Once PoolParty starts, please verify that Keycloak is correctly accessible by visiting the corresponding Keycloak URL https://keycloak.domain.org/auth
Post-Upgrade Tasks
After you upgrade PoolParty, users get migrated on-the-fly when they log in for the first time. To make this possible, the installer creates and preconfigures a user federation called User migration using a REST client in Keycloak. If you run PoolParty on a port different to the default port, you need to adapt the settings of this user federation.
Access Keycloak. For more information, refer to Access Keycloak for PoolParty On-Premise.
Go to User federation.
Select User migration using a REST client.
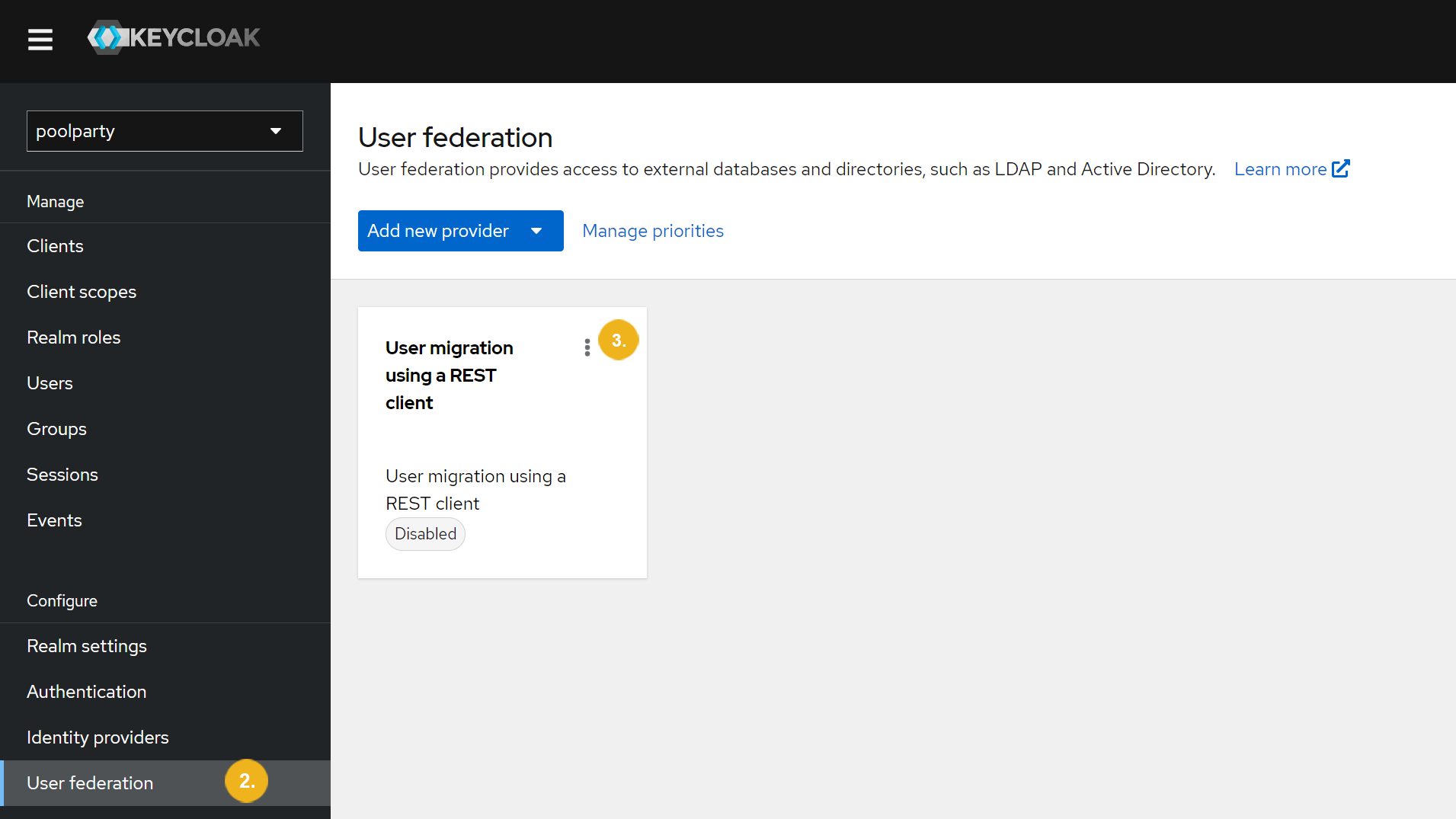
Change the Rest client URI to include the port number.
For example, if you use port 8081, change it to
http://servername:8081/poolparty-user-migrator/users.Confirm your changes with Save.
Note
Users are migrated only when they log in for the first time. A user does not exist in PoolParty until the user logs in and runs migration. This means in PoolParty user administration view you might find users "disappeared" from the list of all users. It is temporary since a user only shows up in the list after migration. Therefore, the list of all users will grow towards completion gradually as users finish migration.
You have to clear your browser cache after the upgrade as changes to CSS and javascript used in the PoolParty UI have been done.
After you login into PoolParty for the first time after the upgrade, you have to run the PoolParty migration script:
https://<your-serverurl>/PoolParty/!/migrate/upgrade
The script lists all updates that will be done. Trigger the migration by clicking Start Migration.
A progress bar and an info box show the progress and status of the migration. When the process has been finished an overview of the migration steps per project is provided.
For more information, refer to Migrate Data From PoolParty 8 or Higher to 9.0 or Higher.
Changes to the configuration of the PoolParty extraction model have been done. You have to recalculate all extraction models after the upgrade.
Note
You need to have the Superadministrator role assigned to be able to run those scripts.
Tip
For more information on how to secure the PoolParty's backend, refer to Provide Secure Backend for PPT (Linux).
For more information on how to migrate server and project data, refer to PoolParty Data Migration From Version 8 or Higher to Version 9.0.1 or Higher.
Upgrade PoolParty 8.1 to PoolParty 9.0 on Microsoft Windows
Prerequisites
To upgrade your PoolParty installation on Microsoft Windows, your system shall fulfill the following requirements:
Upgrade incrementally including minor versions. For example, if you have a 8.0 installation, you cannot upgrade to 9.0 straight away. You need to upgrade to PoolParty 8.1 and only then to 9.0.
Install OpenJDK.
Configure JAVA_HOME. It is mandatory.
Download the
poolparty.zipfrom our download area.Have a valid licence for the version you want to upgrade to.
Backup existing PoolParty PoolParty installation.
These instructions assume you are upgrading a PoolParty default installation for Windows with the following default directory:
C:\opt\poolparty
Keycloak
PoolParty comes with Keycloak as an authentication and authorization service. A relational database is recommended to run Keycloak. Keycloak comes with H2 as an embedded database.
Important
In accordance with the Keycloak documentation, we recommend using a proper database service instead of the default database Keycloak comes with. For more information on how to migrate to a proper database service, refer to the Keycloak documentation,
Upgrade
To upgrade PoolParty for Windows, do the following:
Stop the Apache Tomcat and Solr services.
Set the Startup type of these services to Manual.
Reboot your Windows server to make sure there are no remainings of the services running.
Create a temporary folder in your PoolParty folder:
C:\opt\poolparty\tmp(or<yourdrive>poolparty-installation\tmp)Extract the contents of the
poolparty.ziparchive to this temporary folder:C:\opt\poolparty\tmp(or<yourdrive>poolparty-installation\tmp)Open Command Prompt in the Run as administrator mode and navigate to the
C:\opt\poolparty\tmp\bindirectory (or<yourdrive>poolparty-installation\tmp\bin).Run
upgrade_poolparty.batfile.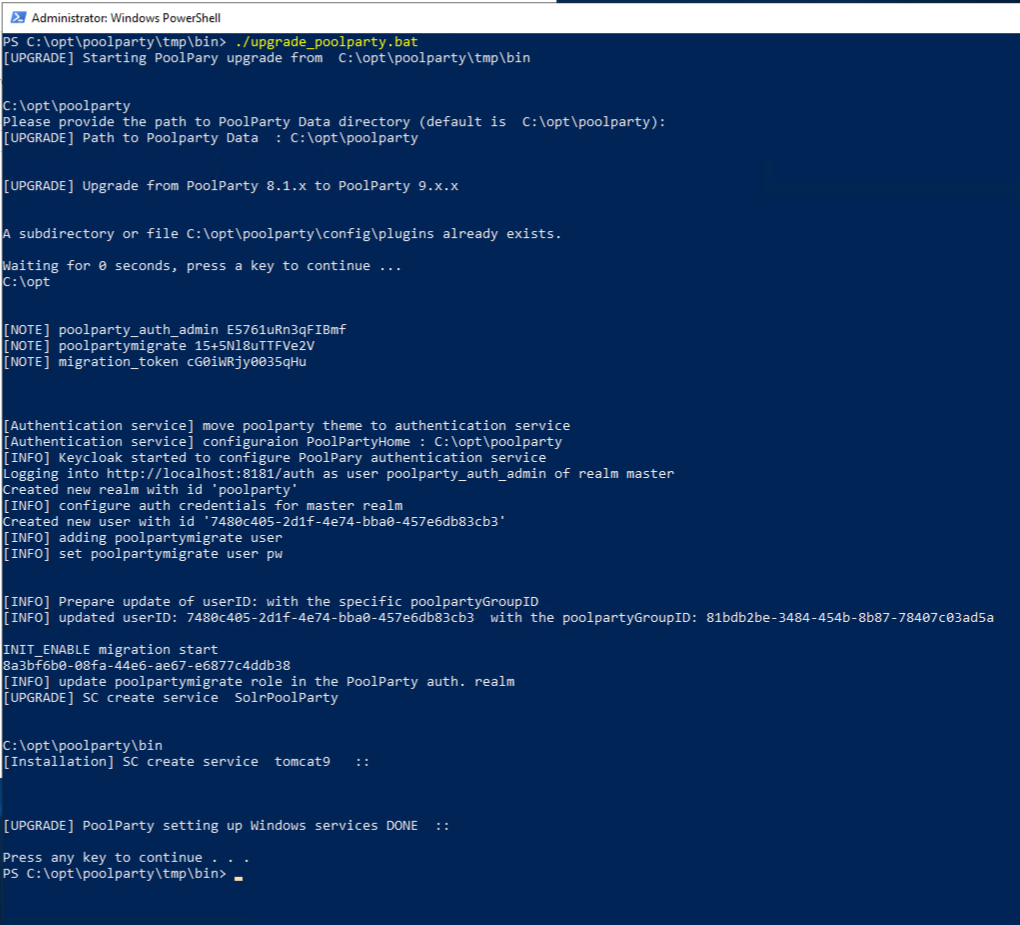
Start services.
Open the management console
services.msc.Navigate to the PoolParty Services.
Start the services:
Start Keycloak.
Start Solr.
Start Tomcat.

Post-Upgrade Tasks
If you want to use GraphDB:
Provide the valid licence information in the
<PoolPartyHome>\config\licensesfolder.Provide the grahpdb.oem.license in the
<PoolPartyHome>\config\licensesfolder.
You have to clear your browser cache after the upgrade as changes to CSS and javascript used in the PoolParty UI have been done.
When you log in to PoolParty for the first time after the upgrade, you have to run the PoolParty migration script:
https://<your-serverurl>/PoolParty/!/migrate/upgrade
The script lists all updates that will be done. Trigger the migration by clicking Start Migration.
A progress bar and an info box show the progress and status of the migration. When the process has been finished an overview of the migration steps per project is provided.
For more information, refer to Migrate Data From PoolParty 8 or Higher to 9.0 or Higher
Changes to the configuration of the PoolParty extraction model have been done. You have to recalculate all extraction models after the upgrade.
Note
You need to have the Superadministrator role assigned to be able to run those scripts.
Keycloak Infrastructure Preparation
Introduction
During PoolParty 9.0 installation or upgrade from version 8.1 to 9.0 the Keycloak application will be also installed. By default it is installed as a separate application in the same environment where PoolParty is installed.
Keycloak has its own Web server which listens to port 8181, and the application is accessible at path/auth. Therefore, after a fresh installation, its Web application is reachable at http://keycloak.server.ip.address:8181/auth where keycloak.server.ip.address is the IP address of the server where Keycloak is installed.
Tip
Please refer to Change the Keycloak Port if Keycloak needs to be configured to run on a different port. This can only be done after the installation!
Keycloak has to be externally accessible by users in a similar way as PoolParty applications, because Keycloak directly receives and processes users authentication and authorization requests.
Consequently, connections to Keycloak should be secured by SSL/TLS to enable HTTPS access.
Note
Before proceeding with PoolParty installation or update, please make sure the following infrastructure configuration has been implemented so that Keycloak is externally accessible.
In modern IT infrastructure HTTP connections without any encryption are not allowed for security reasons; furthermore only a limited number of ports is open in a secure IT environment. It is a common practice today to have a gateway, reverse proxy or load balancer to provide for the exposure of the application's port and encryption to this port. Typical solutions include Nginx for in-house operations, Amazon Elastic Load Balancing (ELB) for AWS cloud infrastructure, Azure Application Gateway for Azure cloud infrastructure. Please refer to the corresponding AWS and Azure documentation for more details related to your cloud infrastructure.
Your infrastructure for Keycloak needs to be appropriately configured so that Keycloak is exposed and externally accessible. The expected outcome of the configuration is that an HTTPS URL such as https://keycloak.domain.name/auth where keycloak.domain.name is the custom domain name configured for the Keycloak application accessible to users and its connections are properly forwarded to and received by the Keycloak application running at http://keycloak.server.ip.address:8181/auth.
HTTPS and TLS termination have to be implemented at the the gateway respectively proxy level using the CA signed certificates associated with the custom domain name for Keycloak so that the connection between external users and the gateway/proxy is secured.
With the aforementioned configuration, the communication between PoolParty and Keycloak, and between Keycloak and the gateway/proxy remains a plain HTTP connection. To implement the highest security standards, it is recommended that end-to-end encryption is implemented for all communication.
Note
Please refer to Security Configuration documentation for more details on how to implement HTTPS at the application backend.
Once Keycloak has been installed and is running and assuming that the configuration is correct, then when a user opens a public Keycloak URL such as https://keycloak.domain.name/auth in their browser, the Keycloak web user interface will be displayed. The screenshot below illustrates a successful access to the Keycloak web interface.
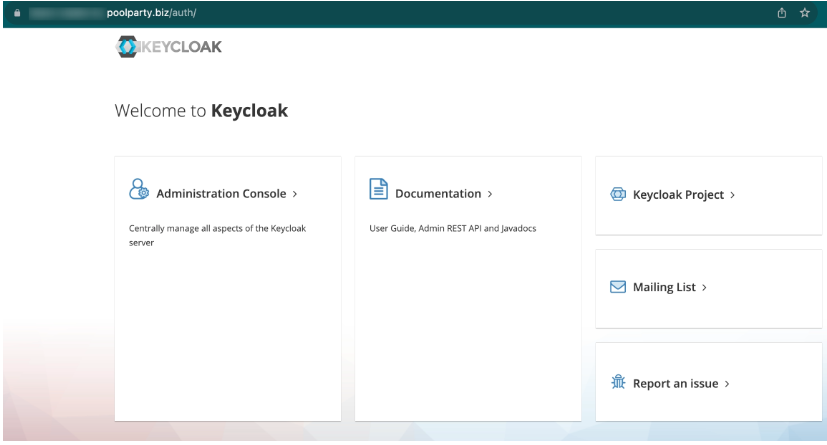
Note
Also note the lock icon next to the URL indicating a secure connection.
Upgrade PoolParty to Version 8.1 on Linux
Introduction
To upgrade your PoolParty installation, follow the steps described below. PoolParty's automated upgrade process for GNU/Linux hosts makes this process a breeze.
Warning
We strongly recommend to completely back up your installation before you try to perform an upgrade. Be advised that the users of PoolParty need to refresh their browser's cache after an upgrade. Failure to do that might result in unexpected behaviour when using PoolParty (this is a common phenomenon for applications using Ajax technology). Please refer the users to the Troubleshooting in the user manual for instructions on how to clear cache of their browser.
Note
An OpenJDK or a 64-bit build of a Sun/Oracle Java 11 SE Development Kit is required to run PoolParty.
Note
These instructions assume you are upgrading a PoolParty default installation for GNU/Linux with PoolParty installed at /opt/poolparty, unless otherwise stated.
Note
Password Change Policy (mandatory):
New users and legacy users have to change passwords on their first login. After logging in a user cannot execute any functions, until the password is changed. This way a password is less likely to be misused.
Upgrade Process
Note
On upgrade we replace SesameSetup.xml file in the config folder. Backup of the original file is done and this is stored in /opt/poolparty/config/SesameSetup.old file.
In order to upgrade you need to stop the PoolParty server.
This opens a dialogue in the terminal. By hitting Enter you start the process.
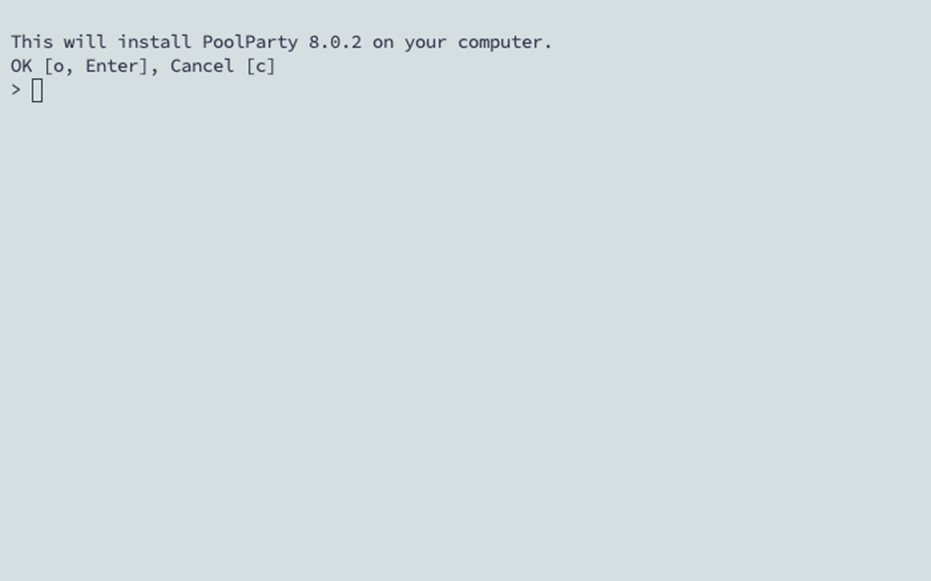
In the next step choose to do an upgrade by entering option '2' and hitting Enter.
Provide the path for your PoolParty application directory (default: /opt/poolparty). Enter the path of your installation if different than /opt/poolparty and hit Enter or just hit Enter to use the default path.
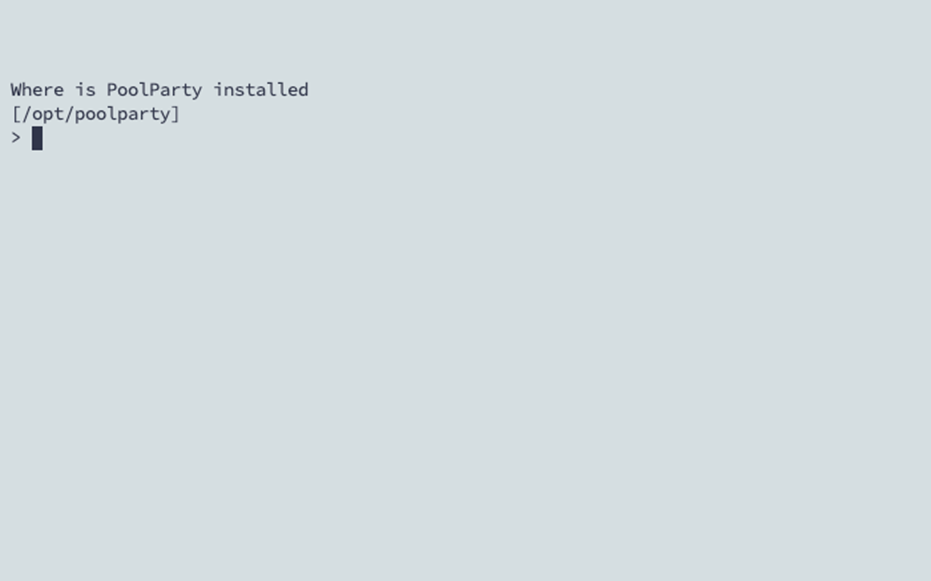
If a PPDataDir is found in the PPAppDir the upgrade just skips the next step.
If your installation has a separate path for the PPDataDir enter the path and hit Enter.
You are presented with an overview of the settings you made. You can then finalize the upgrade process by hitting Enter.
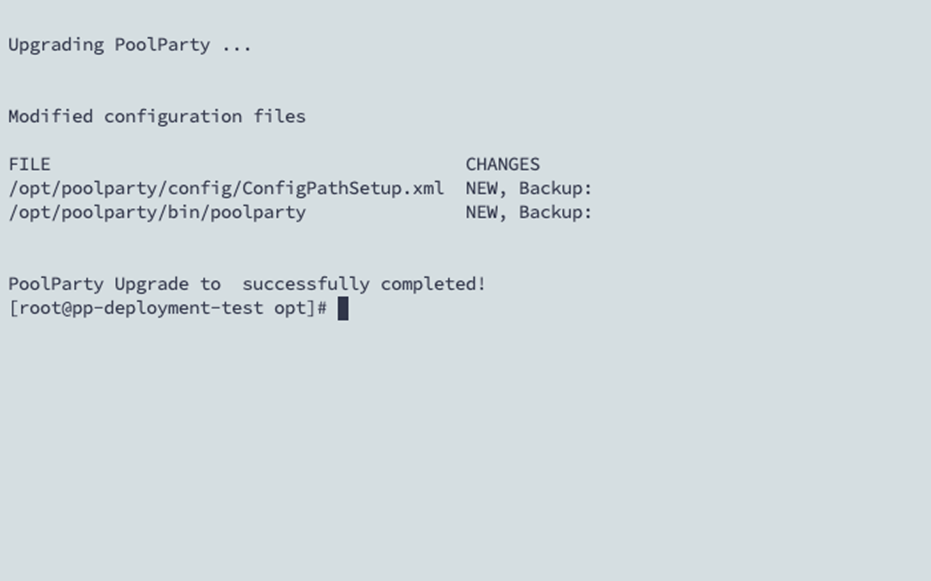
Post-Upgrade Tasks
You have to clear your browser cache after the upgrade as changes to CSS and javascript used in the PoolParty UI have been done.
After you login into PoolParty for the first time after the upgrade, you have to run the PoolParty migration script:
https://<your-serverurl>/PoolParty/!/migrate/upgrade
The script lists all updates that will be done. Trigger the migration by clicking Start Migration.
A progress bar and an info box show the progress and status of the migration. When the process has been finished an overview of the migration steps per project is provided.
Changes to the configuration of the PoolParty extraction model have been done. You have to recalculate all extraction models after the upgrade.
Note
You need to have the Superadministrator role assigned to be able to run those scripts.
Upgrade PoolParty 8.0 on Microsoft Windows
This guide is for doing a minor update for PoolParty 8.0. You shall have PoolParty 8.0 installed to be able to use this guide.
Warning
This is not a guide to upgrade from PoolParty 7 to 8, if you are upgrading from 7.2 then follow this guide: Upgrade PoolParty 7.2. to PoolParty 8.0 on Microsoft Windows.
Warning
We strongly recommend to completely back up your installation before you try to perform an upgrade. Be advised that the users of PoolParty need to refresh their browser's cache after an upgrade. Failure to do that might result in unexpected behaviour when using PoolParty (this is a common phenomenon for applications using Ajax technology). Please refer the users to the Troubleshooting in the user manual for instructions on how to clear cache of their browser.Upgrade PoolParty 8.0 on Microsoft Windows
Prerequisites
To upgrade your PoolParty installation on Microsoft Windows, your system shall fulfil the following requirements:
You are running a version of PoolParty 8, e.g. 8.0.2
Have an installedOpenJDK or a 64-bit build of a Sun/Oracle Java 11 SE Development Kit.
Configure JAVA_HOME. It is mandatory.
Download the poolparty.zip.
Have a valid licence for the version you want to upgrade to.
Backup existing PoolParty
configanddatafolders.Check the correct location for the data directory ( you can find the exact value of the directory in the configuration values of the registry HKEY_LOCAL_MACHINE\SOFTWARE\Semantic Web Company GmbH\PoolParty Thesaurus Manager ) , lets assume that it is
C:\Users\Public\PoolParty\.
Note
These instructions assume you are upgrading a PoolParty default installation for Windows with the following default directories used, respectively:
PoolParty's data-files C:\Users\Public\PoolParty\ or C:\Users\poolparty\PoolParty\
Upgrade
To upgrade PoolParty for Windows, do the following:
Stop Apache Tomcat (tomcat9) and Solr7.
Set the Startup type of these services to Manual.
Restart the Microsoft Windows server.
Create a temporary folder in your PoolParty folder: C:\Users\Public\PoolParty\tmp (or
<yourdrive>PoolPartyData\tmp)Copy the contents the poolparty.zip archive to this temporary folder:
C:\Users\Public\PoolParty\tmp(or<yourdrive>PoolPartyData\tmp)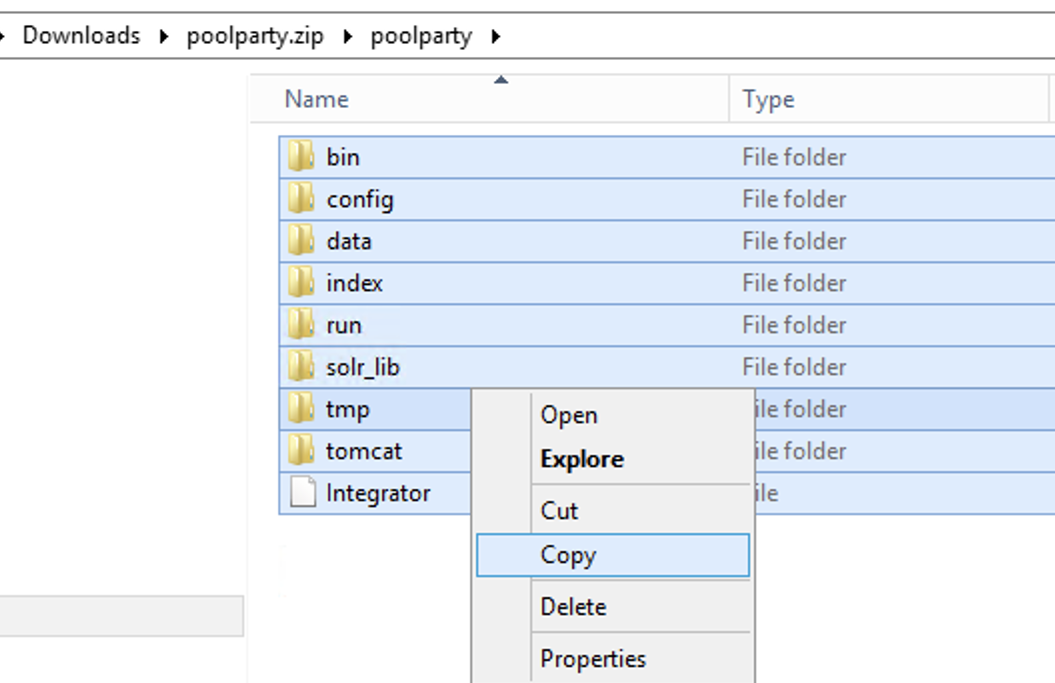
Paste it to the tmp folder. It should look like this:
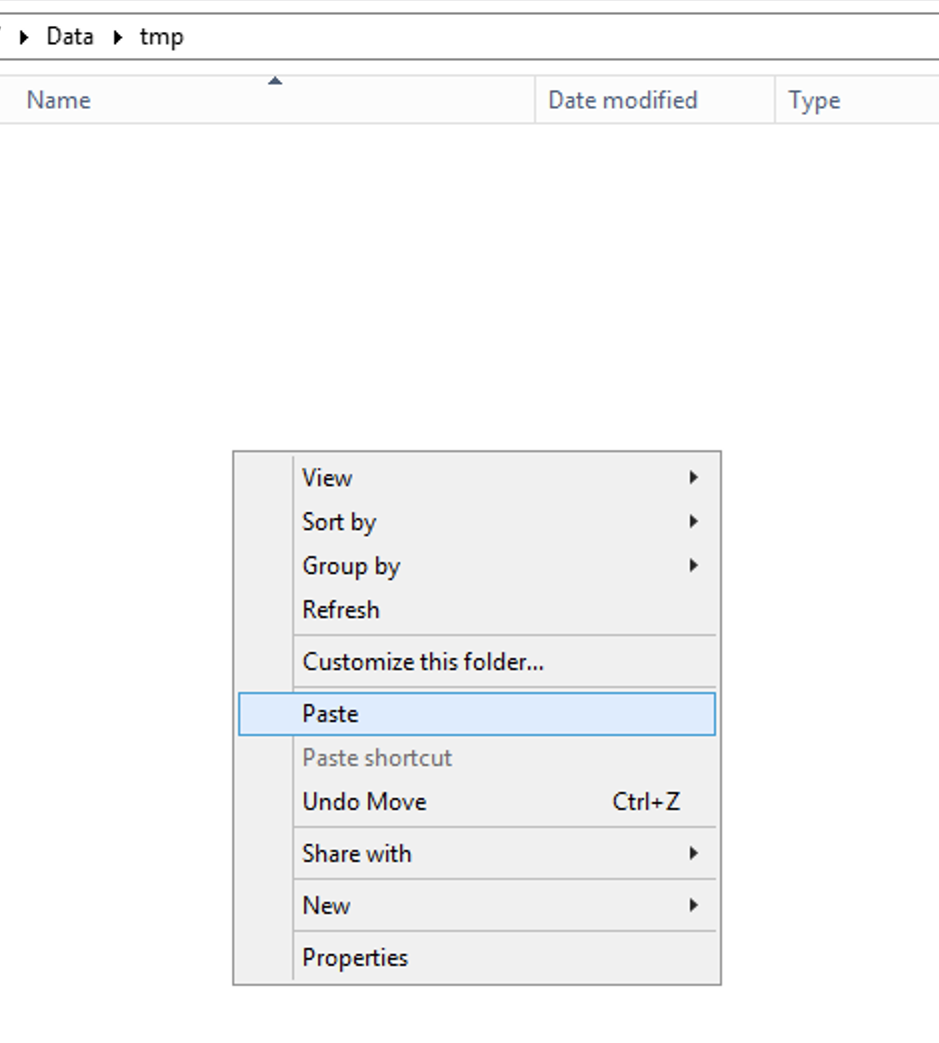
Paste the contents here.
Open Command Prompt in Run as administrator mode and navigate to the
C:\Users\Public\PoolParty\tmp\bindirectory. (or same for<yourdrive>PoolPartyData\tmp\bin)Run upgrade_poolparty.bat file.
Press YES in dialog box's.
Start Solr7 Windows service.
Start Apache Tomcat service (tomcat9). It might take 120 -180 seconds to access PoolParty depending on the speed of the hardware.
Cleanup the temp folder
C:\Users\Public\PoolParty\tmp.
Post-Upgrade Tasks
You have to clear your browser cache after the upgrade as changes to CSS and javascript used in the PoolParty UI have been done.
After you login into PoolParty for the first time after the upgrade, you have to run the PoolParty migration script:
https://<your-serverurl>/PoolParty/!/migrate/upgrade
The script lists all updates that will be done. Trigger the migration by clicking Start Migration.
A progress bar and an info box show the progress and status of the migration. When the process has been finished an overview of the migration steps per project is provided.
Changes to the configuration of the PoolParty extraction model have been done. You have to recalculate all extraction models after the upgrade. For more, see: Create an Extraction Model
Note
You need to have the Superadministrator role assigned to be able to run those scripts. For more, see: User Roles in PoolParty.
Upgrade PoolParty 7.2. to PoolParty 8.0 on Microsoft Windows
Prerequisites
To upgrade your PoolParty installation on Microsoft Windows, your system shall fulfill the following requirements:
Upgrade incrementally including minor versions. For example, if you have a 7.0 installation, you can not upgrade to 8.0 straight away. You need to upgrade to PoolParty 7.1 and then 7.2 and finally 8.0.
Install an OpenJDK or a 64-bit build of a Sun/Oracle Java 11 SE Development Kit.
Configure JAVA_HOME. It is mandatory.
Download the poolparty.zip.
Have a valid licence for the version you want to upgrade to.
Backup existing PoolParty
configanddatafolders.Check the correct location for the data directory ( you can find the exact value of the directory in the configuration values of the registry HKEY_LOCAL_MACHINE\SOFTWARE\Semantic Web Company GmbH\PoolParty Thesaurus Manager ) , lets assume that it is
C:\Users\Public\PoolParty\.Apache Tomcat
C:/Program Files/Apache Software Foundation/Tomcat 7.xx/PoolParty's data-files
C:\Users\Public\PoolParty\or C:\Users\poolparty\PoolParty\
Note
These instructions assume you are upgrading a PoolParty default installation for Windows with the following default directories used, respectively:
Apache Tomcat
C:/Program Files/Apache Software Foundation/Tomcat 7.xx/PoolParty's data-files
C:\Users\Public\PoolParty\ or C:\Users\poolparty\PoolParty\
Upgrade
To upgrade PoolParty for Windows, do the following:
Stop Apache Tomcat (tomcat7) and Solr7.
Set the Startup type of these services to Manual.
Create a temporary folder in your PoolParty folder: C:\Users\Public\PoolParty\tmp (or
<yourdrive>PoolPartyData\tmp)Copy the contents the poolparty.zip archive to this temporary folder:
C:\Users\Public\PoolParty\tmp(or<yourdrive>PoolPartyData\tmp)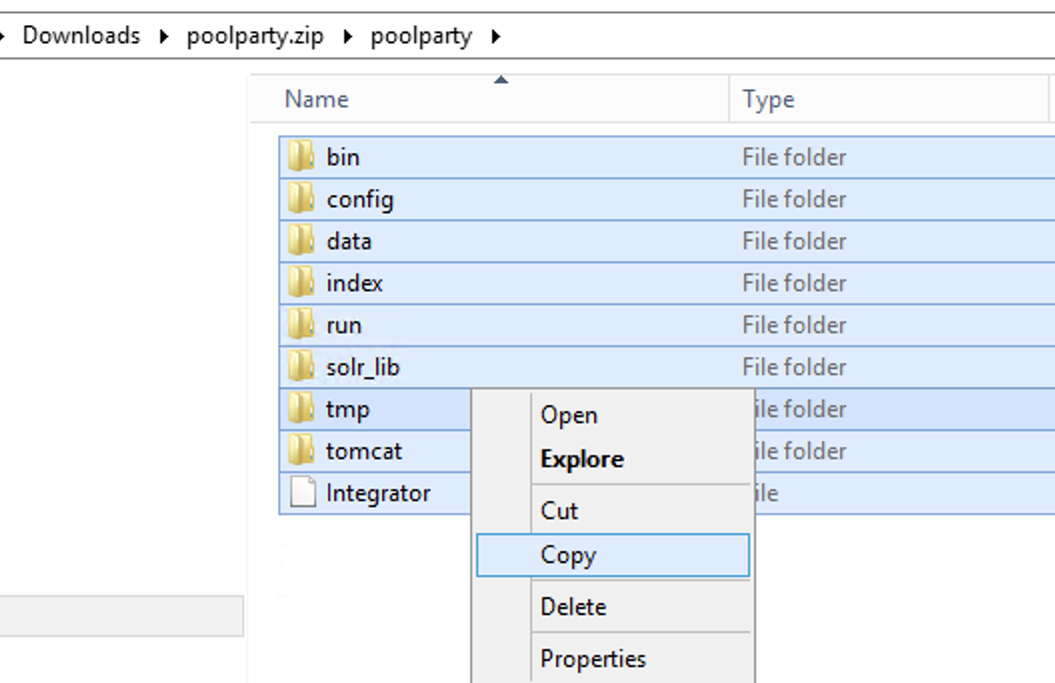
Paste it to the tmp folder. It should look like this:
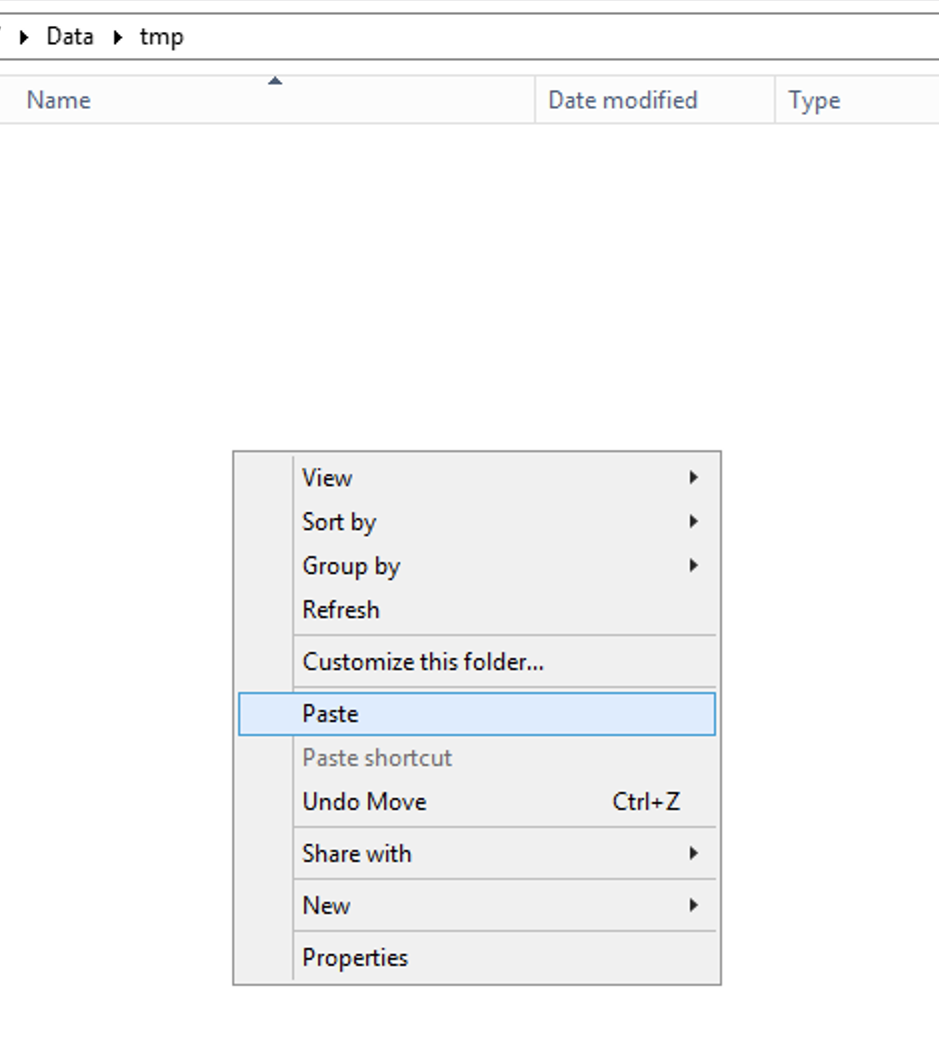
Paste the contents here.
Open Command Prompt in Run as administrator mode and navigate to the
C:\Users\Public\PoolParty\tmp\bindirectory. (or same for<yourdrive>PoolPartyData\tmp\bin)Run upgrade_poolparty_7x_8_0_x.bat file.
Press YES in dialog box's.
Start Solr7 Windows service.
Start Apache Tomcat service (tomcat9). It might take 120 -180 seconds to access PoolParty depending on the speed of the hardware.
Run
<yourdrive>PoolPartyData\tmp\bin\pp7regcleanup.batwith administrator privileges . This will clean up the PoolParty 7 registry entries.Remove/Uninstall Apache Tomcat 7.
Cleanup the temp folder
C:\Users\Public\PoolParty\tmp.
Post-Upgrade Tasks
You have to clear your browser cache after the upgrade as changes to CSS and javascript used in the PoolParty UI have been done.
After you login into PoolParty for the first time after the upgrade, you have to run the PoolParty migration script:
https://<your-serverurl>/PoolParty/!/migrate/upgrade
The script lists all updates that will be done. Trigger the migration by clicking Start Migration.
A progress bar and an info box show the progress and status of the migration. When the process has been finished an overview of the migration steps per project is provided.
Changes to the configuration of the PoolParty extraction model have been done. You have to recalculate all extraction models after the upgrade.
Note
You need to have the Superadministrator role assigned to be able to run those scripts.
Upgrade PoolParty 6.0, 7.0, 7.1 to PoolParty 7.2. on Microsoft Windows
Introduction
To upgrade your PoolParty installation, follow the steps described below. PoolParty's automated upgrade process for Windows hosts makes this process a breeze.
Note
A 64-bit build of a Sun/Oracle Java 8 SE Development Kit is required to run PoolParty.
Note
These instructions assume you are upgrading a PoolParty default installation for Windows with the following default directories used, respectively:
Apache Tomcat
C:/Programs/Apache Software Foundation/Tomcat 7.0/PoolParty's data-files
C:\Users\Public\PoolParty\orC:\Users\poolparty\PoolParty\
Note
Password Change Policy (mandatory):
New users and legacy users have to change passwords on their first login. After logging in a user cannot execute any functions, until the password is changed. This way a password is less likely to be misused.
Upgrade Process
Note
On upgrade we replace SesameSetup.xml in the config folder. A backup of the original file is done and this is stored in C:\Users\poolparty\PoolParty\config\oldSesameSetup\SesameSetup.xml file.
In order to upgrade you need to stop the PoolParty server as well as all related services of Tomcat and Solr. For details, refer to PoolParty's Windows Services.
Start the PoolPartySetup.exe. A dialogue with PoolParty upgrade information is displayed. Read the information carefully and acknowledge it before you proceed.
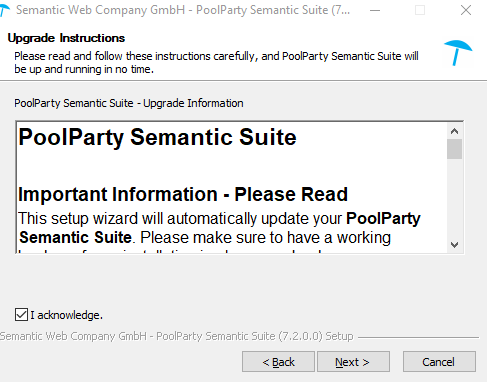 |
In the next step, the current location of the data directory of your existing PoolParty installation is displayed. e.g. C:\Users\Public\PoolParty\
Check if the correct location is preselected. Click Install to proceed with the installation.
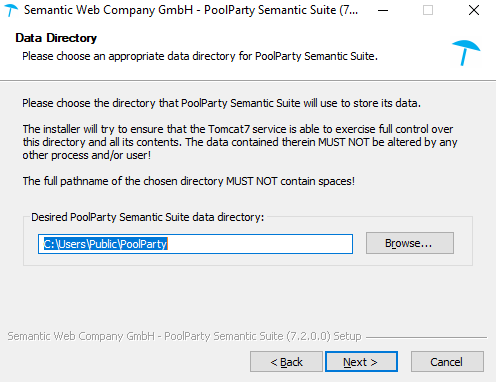 |
In the next step, a progress bar indicates the progress of your upgrade. Click Next to proceed with the installation.
PoolParty's integrated Solr server starts. Click Finish to close the installer.
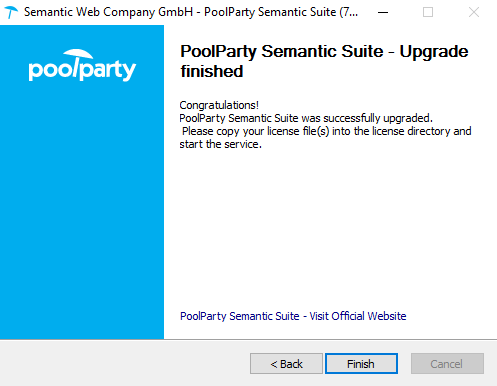 |
Start the PoolParty server and the related services of Tomcat and Solr, similar to step 1 of these instructions. For details also refer to: PoolParty's Windows Services
Post-Upgrade Tasks
You have to clear your browser cache after the upgrade as changes to CSS and javascript used in the PoolParty UI were done.
After you login into PoolParty for the first time after the upgrade, you have to run the PoolParty migration script: https://<your-serverurl>/PoolParty/!/migrate/upgrade
The script lists all updates that is going to be done. Trigger the migration by clicking Start Migration. A progress bar and an info box show the progress and status of the migration.
When the process is finished an overview of the migration steps per project is provided.
Changes to the configuration of the PoolParty extraction model have been done. You have to recalculate all extraction models after the upgrade.
Note
You need to have the Superadministrator role assigned to be able to run those scripts.