Candidate Concepts List
Candidate Concepts List
This section contains a short guide on how to use the list of candidate concepts: they are terms that have been extracted from the corpus as possible new concepts and been added manually to this list.
To access the candidate concepts list, in your open Corpus Management, click the Candidate Concepts node (1) in the Hierarchy Tree on the left. After first accessing it, you see the Candidate Concepts Overview list of labels and the date of their creation.
Expanding the Candidate Concepts node on the left you find the candidate concepts that where added from the extracted terms list as candidate concepts.
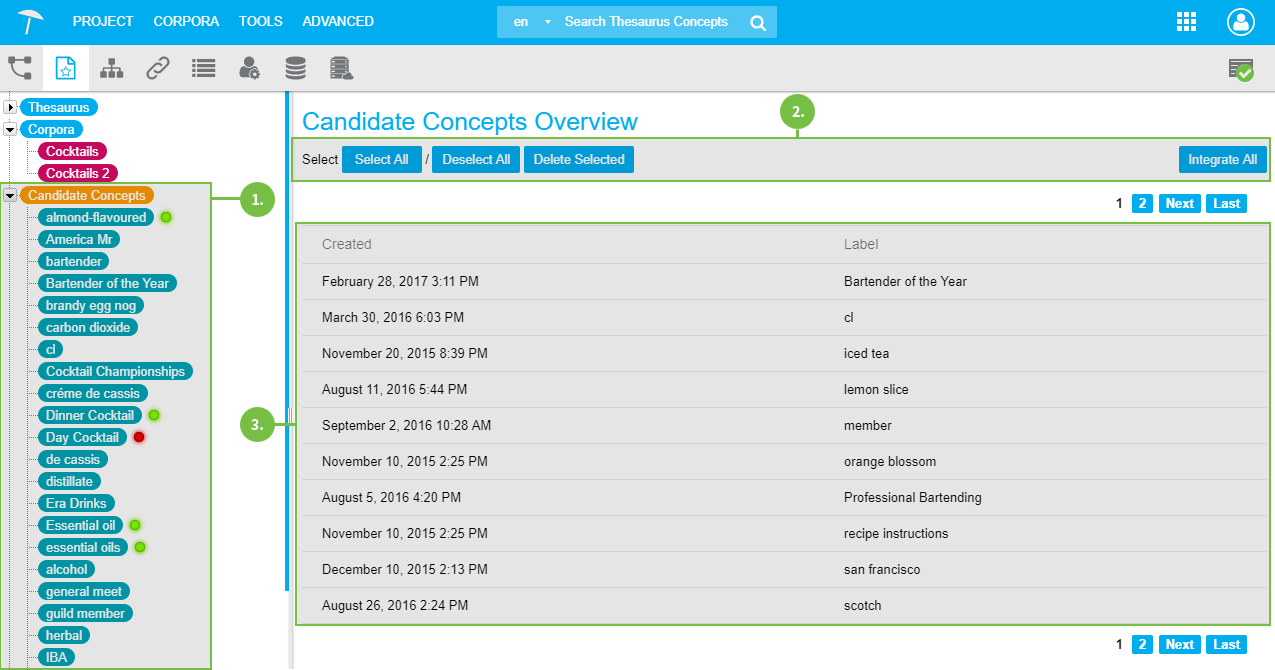 |
In the Candidate Concepts Overview list (3) you have the following options:
The buttons at the top (2) let you select all terms, deselect them and using Integrate All lets you add them directly to your thesaurus.
Additionally you can select terms in the list by clicking them and using the default keys on your keyboard to batch select or select individual items.
You can delete terms you selected by clicking Delete Selected.
Candidate Concept Details View - Options
Candidate Concept Details View - Options
This section contains a guide to the options of the Details View of the Candidate Concepts list in PoolParty.
Activating the node of a Candidate Concept (e.g. 'Dinner Cocktails') in the tree opens its Details tab (1) on the right. The following options are available here:
In the Term Suggestions area (2) you see terms that have been chosen from the extracted terms as being close in meaning to the selected candidate concept based on the co-occurrences analysis. From here you can drag and drop them to the Label Area to use them as Alternative Label, Hidden Label or a Word Sense Label. In addition by double click you can add them as a new Candidate Concept.
In the Concept Suggestions area (3) you see concepts already in the thesaurus that have been identified by co-occurrences analysis as possible relations. From here you can drag and drop them to the Concepts Area, as Broader, Narrower or Related Concepts.
Note
The colour coding of the terms and concept in the suggestions areas corresponds to the Concept and Labels areas so you can quickly and easily define what should be added where.
When a candidate concept is connected to a concept in the thesaurus via a broader relation or another candidate concept with such a relation, a green Status icon is displayed next to the candidate concept. Click Integrate to transfer the selected candidate concept and all connected concept (in this case 'Dinner Cocktail') to your thesaurus as a new concepts.
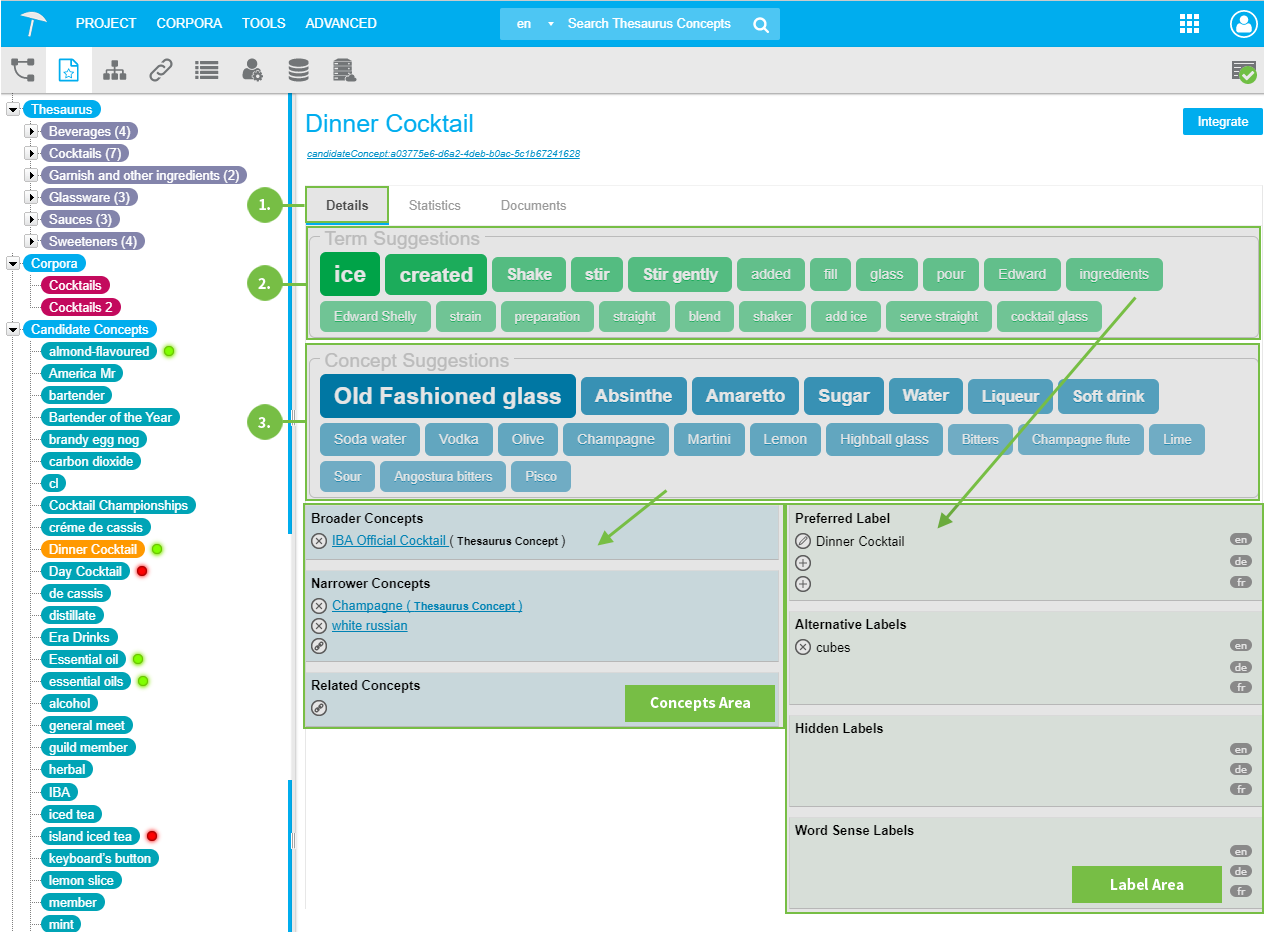 |
Note
The Status icons beside the candidate concepts in the tree (red or green) indicate the if the candidate concept can be integrated into the thesaurus or information is missing.
Three alternatives are possible here:
No Status icon: The candidate concept is not connected to the thesaurus by any relation and therefore cannot be integrated yet.
Red Status icon: The candidate concept is connected to another candidate concept via broader or narrower relation but not to a concept in the thesaurus and therefore cannot be integrated yet.
Green Status icon: The candidate concept is connected to a concept in the thesaurus via broader relation or to another candidate concept that has such a relation and therefore can be integrated into the thesaurus.
Tip
Find details about the remaining two tabs, Statistics and Documents here: Candidate Concept Details - Statistics and Documents Tab
Candidate Concept Details - Statistics and Documents Tab
Candidate Concept Details - Statistics and Documents Tab
This section contains a short guide on how to use the Statistics and Documents tab of the Concepts Details view to see more information about a selected candidate concept.
After you have accessed the Candidate Concepts list and selected a candidate concept there, on the right by default the Details tab will be opened.
Next to it you find the Statistics and the Documents tab.
In the Statistics tab you can see all corpora that candidate concept appears in including the calculation relevancy values. Details on those values find here: Extracted Terms List
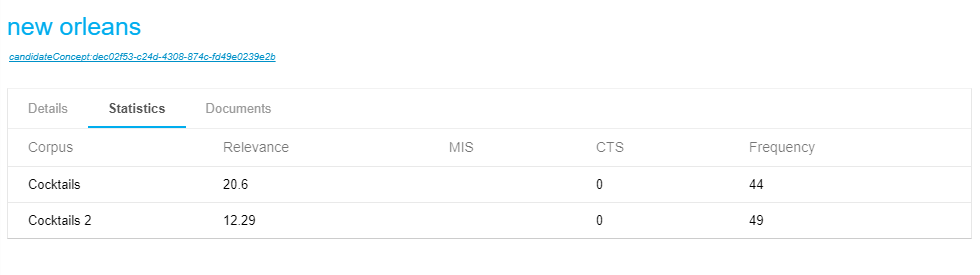 |
In the Documents tab all documents the candidate concept appears in are listed per corpus. Via double click you can open the document in a separate tab and see the Candidate Concept in the document context. Details on Documents view find here: Viewing the Documents of a Corpus
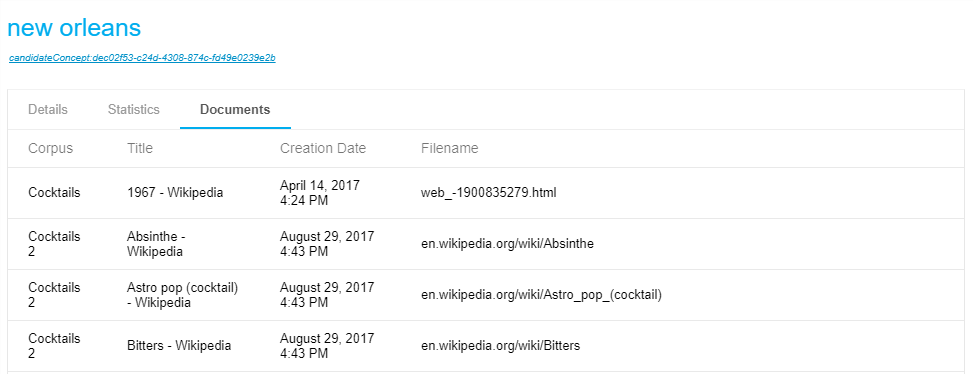 |