Workflow in Action
Workflow in Action
The Workflow Process
This example shows the workflow process based on two users with different roles:
PoolPartyUser
PoolPartyAdmin
If the workflow is activated, after you have edited a concept its status changes to 'Draft'. Draft concepts are marked with an exclamation mark icon in the Hierarchy Tree:
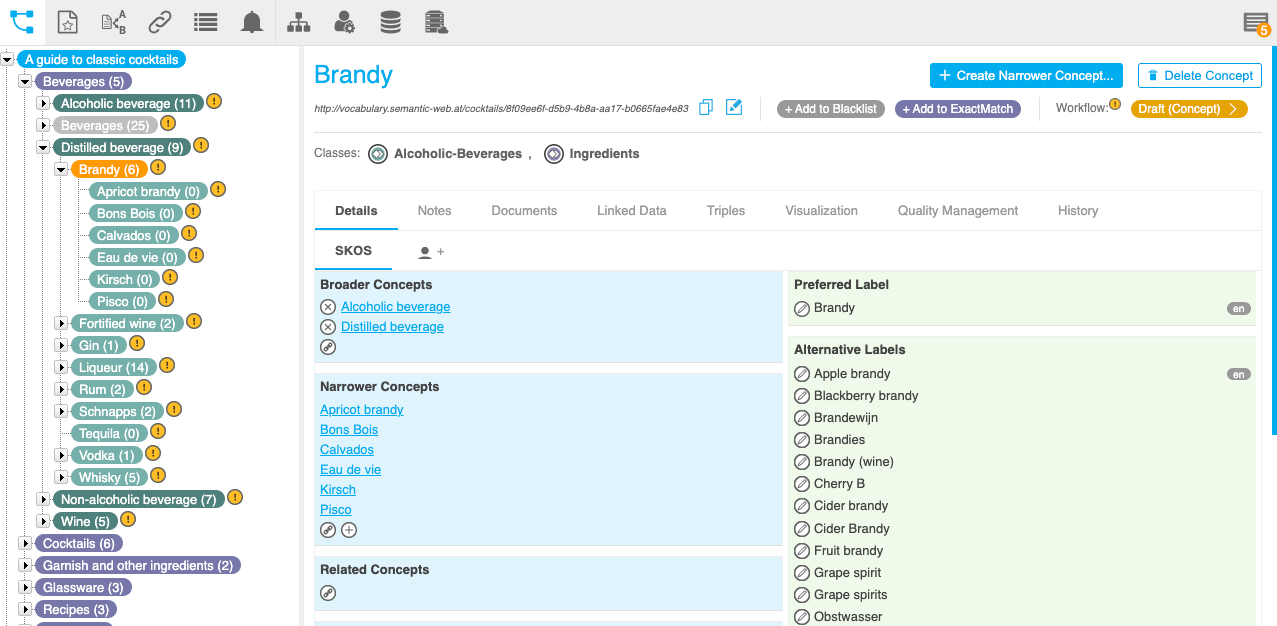 |
A PoolPartyUser can assign concepts in status 'Draft' either to:
another PoolPartyUser to complete information of the concept, for example insert a definition or a
reviewer who has PoolPartyAdmin role for review.
Click the Draft button (1) to access the Assign option (2).
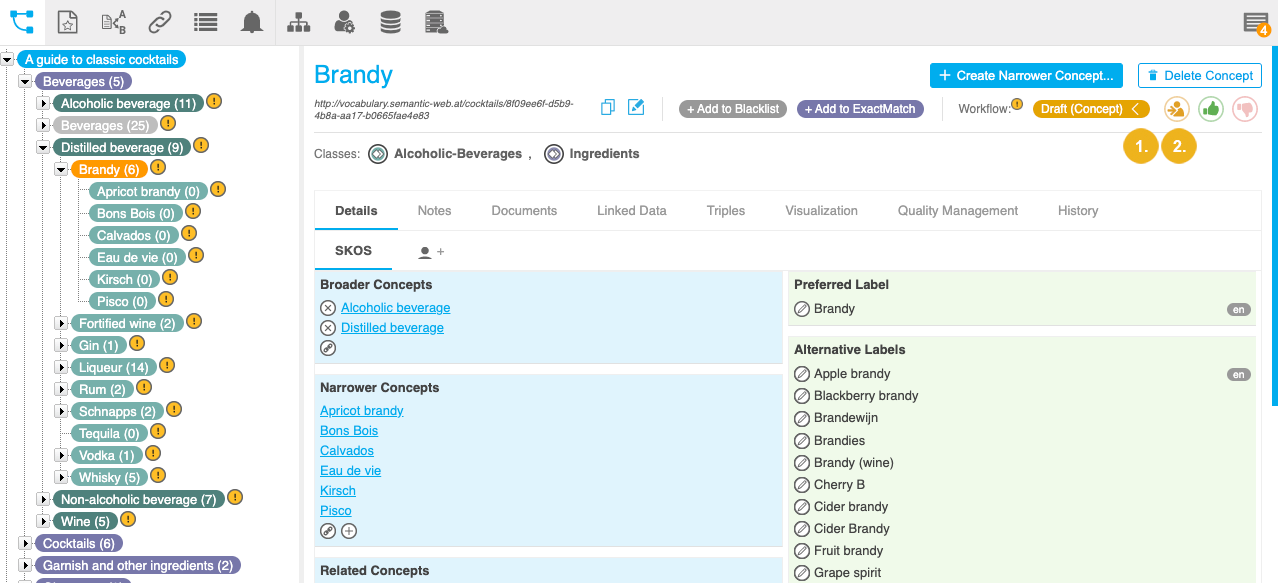 |
Click Assign to open the Update Workflow dialogue. You can then select an assignee and leave a note that describes the reason of assignment.
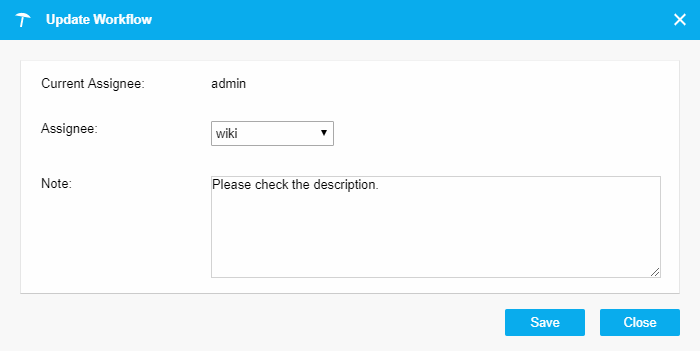
In the Workflow Dashboard you get an overview over concepts in status draft that are assigned to you. By default the My Draft Concepts section opens to display the concepts assigned to you.
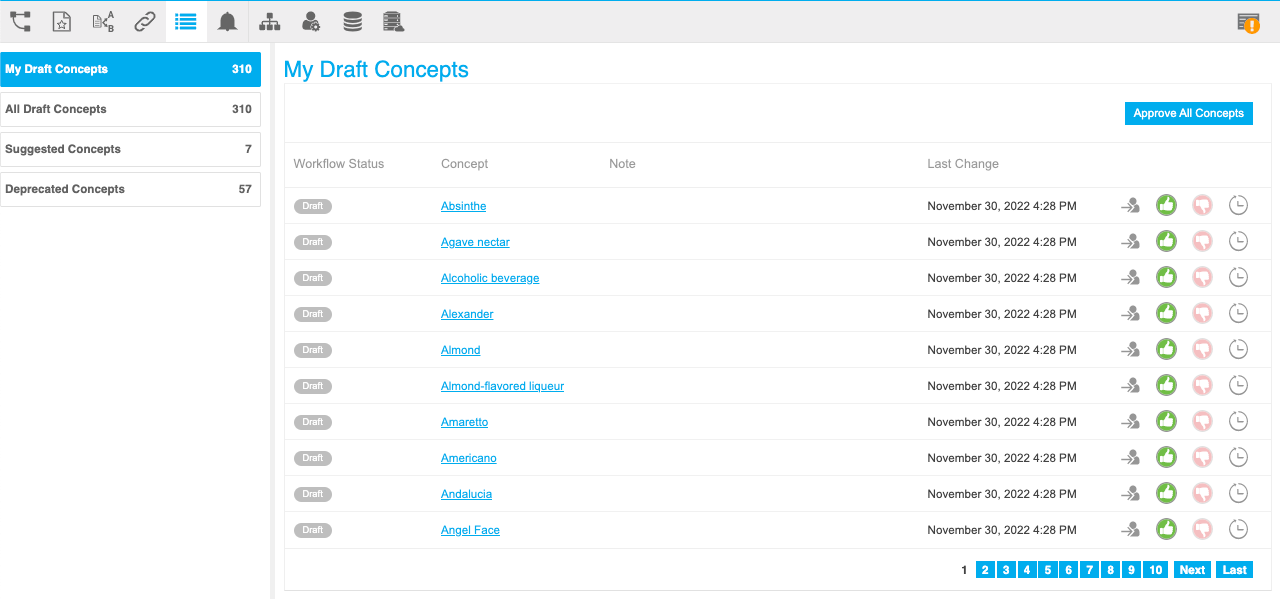 |
The reviewer has the possibility to reassign a draft concept to another user / reviewer (1), for example for clarification.
Draft concepts can be approved (2) or rejected (3) by the reviewer. If a reviewed concept is rejected, a note for the next assigned user in the workflow can be added to provide information.
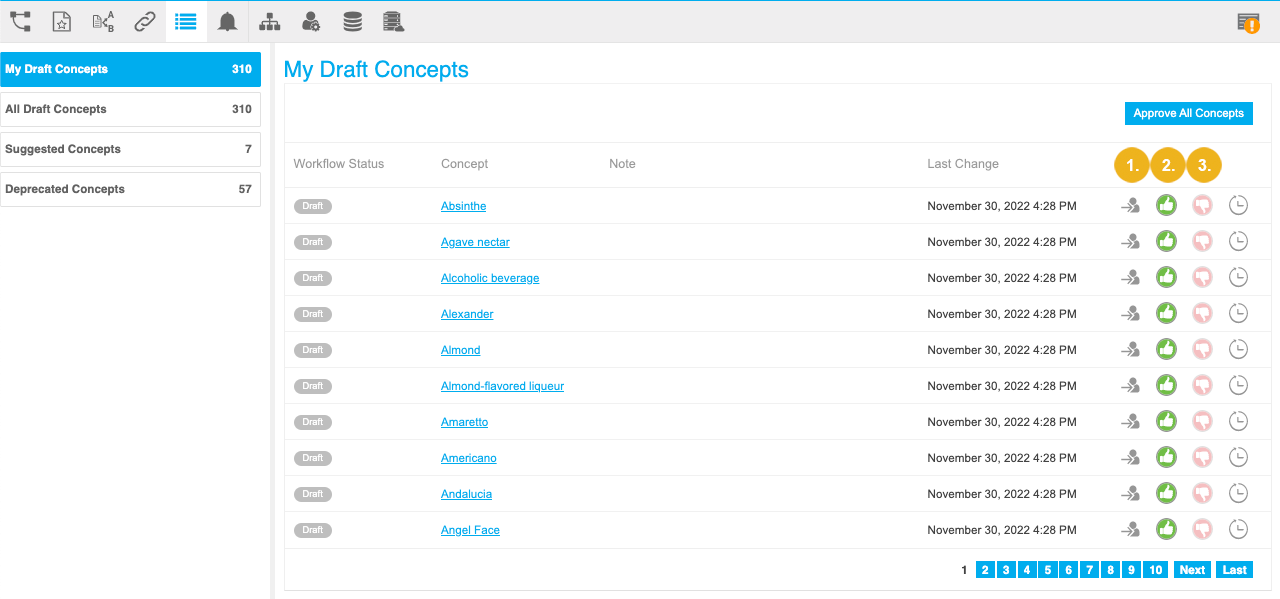 |
Note
Alternatively, you can assign, approve or reject a draft concept using the respective function buttons in the Concept Details view. For more information, refer to Concept Details - Function Buttons.
If the reviewer approves a draft concept, its status changes to Approved (4).
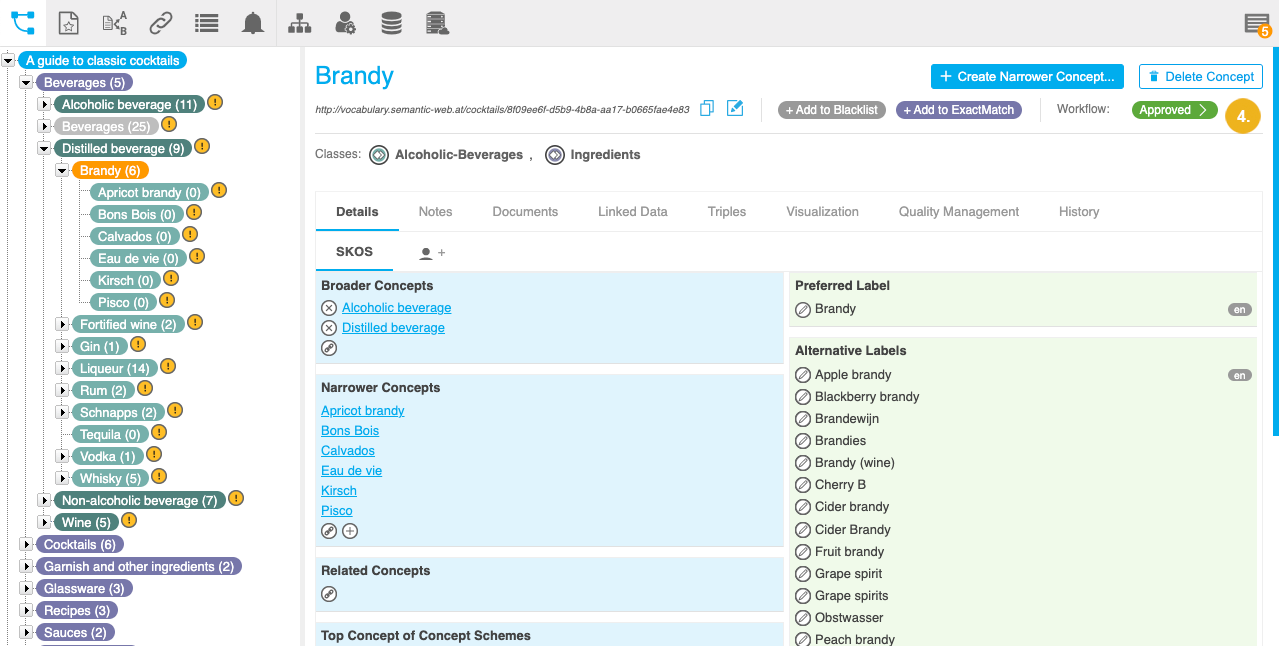 |
The workflow overview provides a direct link to the History of a concept. The history shows previous editing steps of the concept in question:
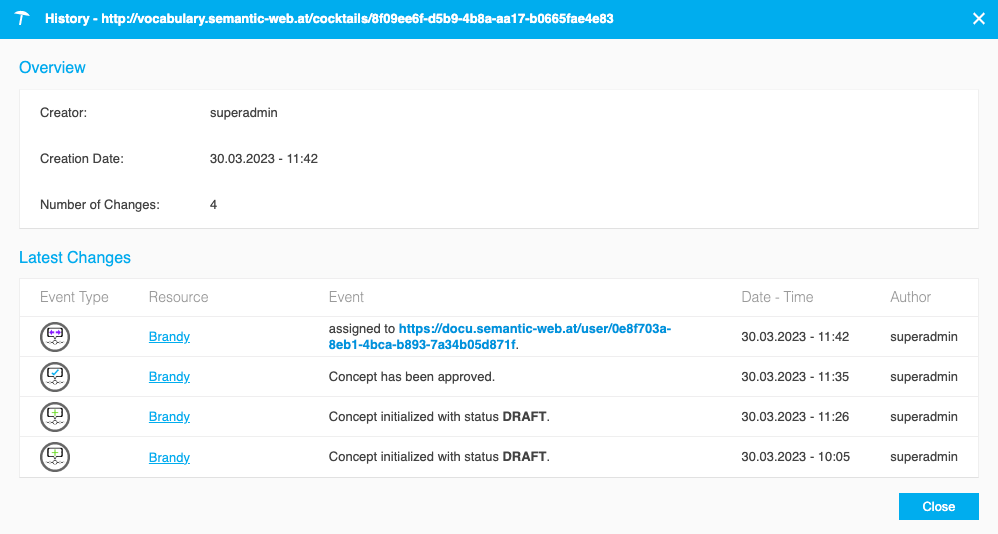 |