How to Use the Features Node Functions
How to Use the Features Node Functions
This section contains a short guide on how to use the Features node in the Semantic Middleware Configurator.
After you have accessed the Semantic Middleware Configurator (SMC), the Features node will be visible in the Hierarchy Tree on the left.
Below the node for each available feature you find the configuration type of the SMC that this feature depends on (1/2/3).
The red or green Status icon depicts, if the configuration is set up and valid (green), or invalid (red) and therefore has to be checked.
Easy access to everything in PoolParty means in this case, you can edit or delete those configurations even right here. It is also possible to create them by double-clicking the respective node or using the context menu and selecting Create.
Note
Context menu selection or double click will not work, if the maximum number of configurations for the feature has been reached.
Examples
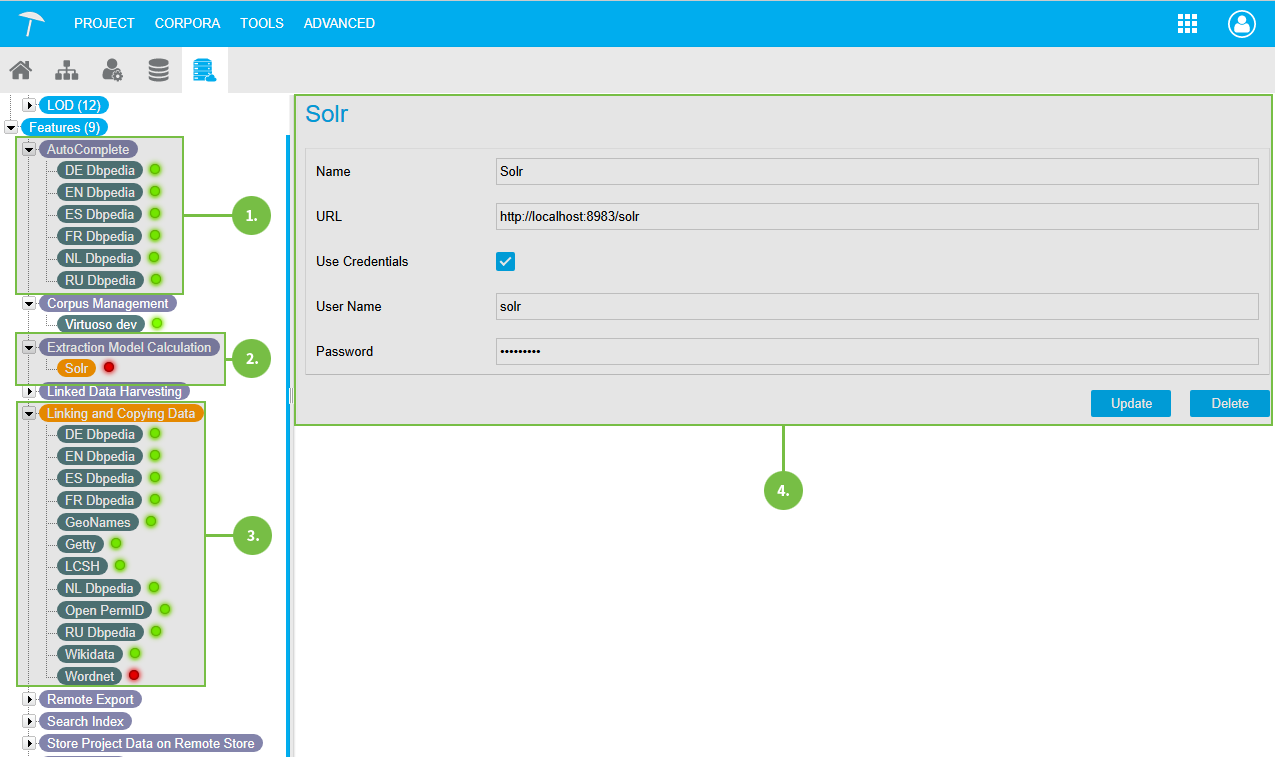 |
The AutoComplete feature(1) depends on the LOD caches being set up correctly.
You can access the configurations right here and edit them. Details find here: Semantic Middleware Configurator - Linked Open Data Caches
The example shows a Solr search index whose setup is at fault, therefore the Status icon is red (2).
You can access its configuration right here as shown above (4), change its parameters and then Update. Details find also here: Semantic Middleware Configurator - Search Indices
Alternatively you can also delete it, using Delete.
Check configurations by activating their respective node. Details find in this section: Semantic Middleware Configurator - Linked Open Data Caches
Note
Clicking Delete will delete that configuration immediately, so make sure it is alright to delete.
The Linking and Copying Data feature (3) depends on the configurations displayed below its node.
Most Status icons are green, but the one for Wordnet is red, so you would check its configuration by activating its node. Details find in this section: Semantic Middleware Configurator - Linked Open Data Caches