Create a Test Classifier
Create a Test Classifier
This section contains a short guide on how to create and use Test Classifiers in PoolParty.
The following has to be in place in order for you to be able to use the classifier:
A PoolParty Enterprise Server or Semantic Integrator license with Semantic Classifier add-on included.
An opened PoolParty thesaurus project you created.
After you have created and trained Train Classifiers you would test them in more detail to make sure they work well before you use them in the API for bulk classification.
Steps to Create a Test Classifier
In your opened Semantic Classifier find the Test Classifiers node. Right-click it to create a Test Classifier.
Alternatively click Create.
The New Test Classifier dialogue opens. Enter a name of your choice for the Test Classifier and choose the language from the drop down.
Click OK to safe the new Test Classifier.
When you have created the classifier you need to select one or more from the Available Classifiers you trained before in the details view of the test classifier (5).
Note
The selection you make here would depend on the documents and expected results. Which means although classifiers may be of different knowledge domains, you would select any or all fitting your testing material.
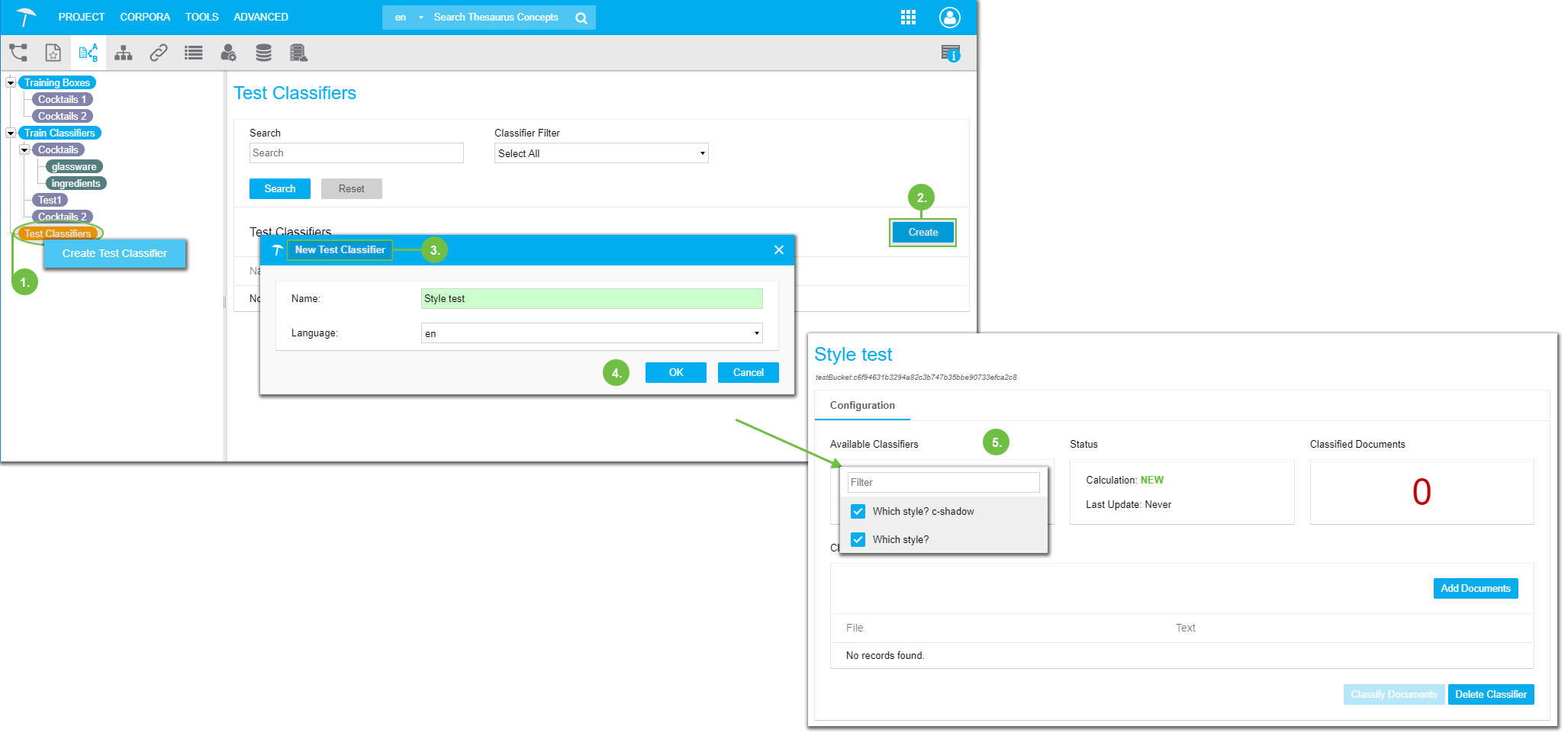 |
Add Documents to the Test Classifier
Add Documents to the Test Classifier
Setting up a Test Classifier is similar as regards the basic steps, to Train Classifiers, after creating it, you add documents.
Thus you can test the training classifiers you set up before.
As also mentioned in our best practices section for the classifier, we strongly recommend you use documents that are known to you but haven't been used for training the classifier.
Supported file types are based on those of the Apache Tika library and in PoolParty all text formats listed there are supported.
Select the classifier's node.
Click Add Documents.
The Upload Documents dialogue opens, here you can Choose Files from a location of your choice or drag and drop them.
To use a previously created Training Box, activate the Import Box tab and select a box from the Source Boxes drop down.
Click Upload or Import respectively.
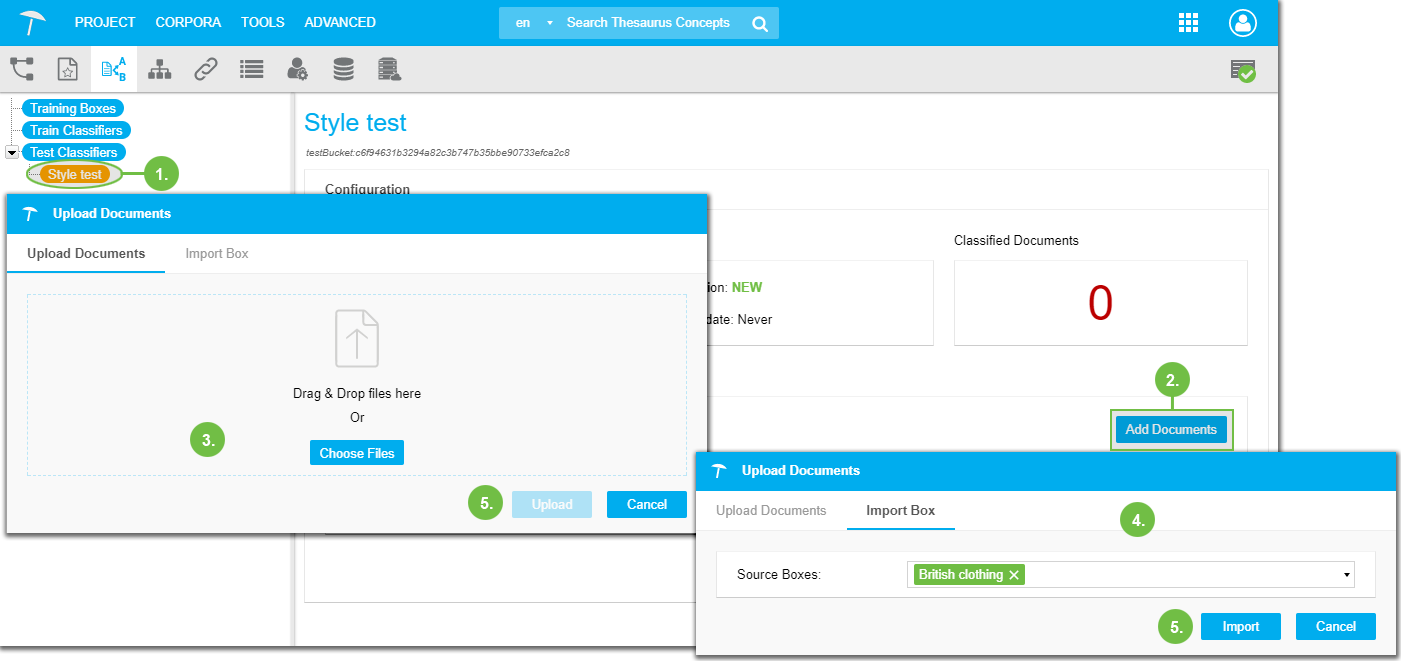 |
Running the Test Classifier - Test Classification
Running the Test Classifier - Test Classification
Similar to training a classifier, when using a Test Classifier, you classify documents.
After you have created a Test Classifier and added documents to it, you can run it to test classification based on the Training Classifiers.
Open the Test Classifier's node.
In the Details View on the right, beneath the table depicting the classifier's documents, click Classify Documents.
After the classification has finished, you will find results being displayed in the status section, showing the status of calculation and the number of documents used.
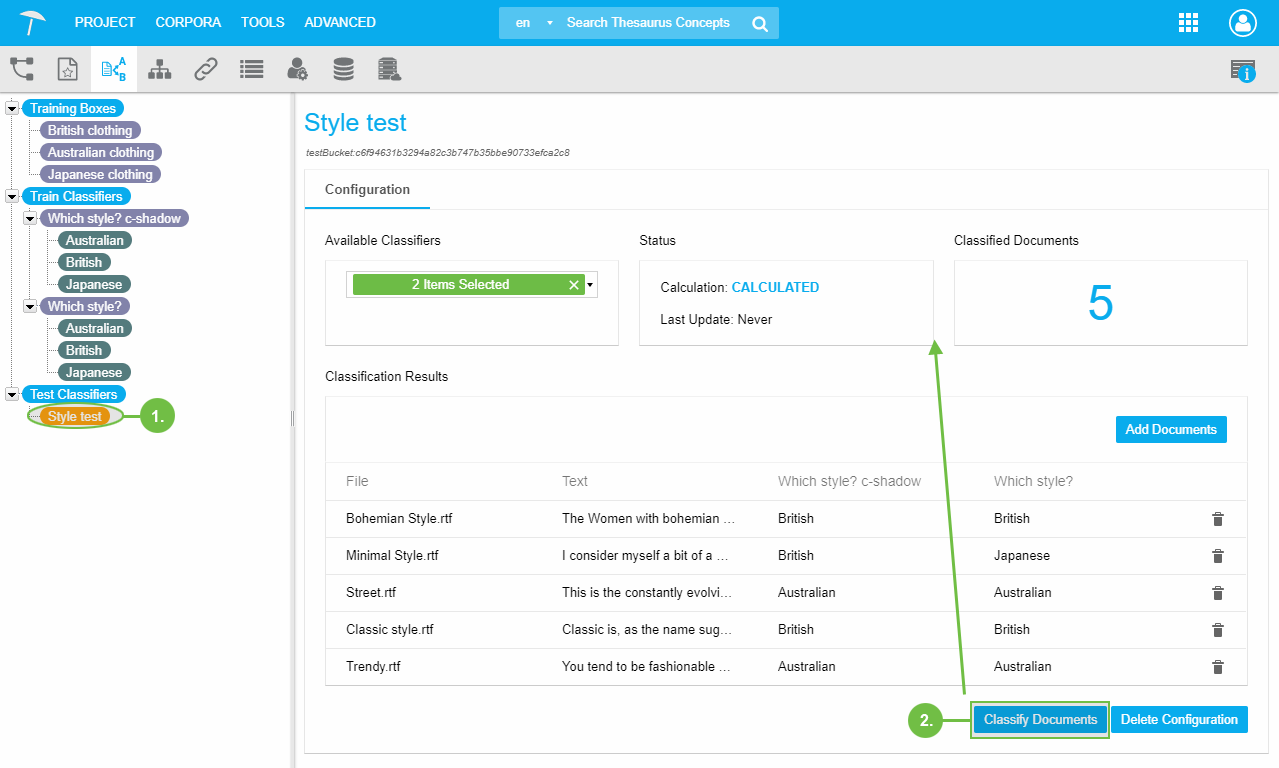 |
Note
After testing your classifier or classifiers, use the API method to actually classify documents in large numbers. Details find here: Use API Calls to Classify Documents Using Trained Classifiers
Test Classifiers Node - Features and Functions
Test Classifiers Node - Features and Functions
After you have accessed the Test Classifiers node (1), the following functions and information are available.
Search and Filter section (2): enter a search term or string to search for specific classifiers.
Filter by Train Classifiers the Test Classifiers have been used with.
Test Classifiers table (3): lists existing classifiers, the language you set for them, the number of documents attached to them and the Train Classifiers you used for them.
Click Create for creating new Test Classifiers or delete them using the Delete icon (4).
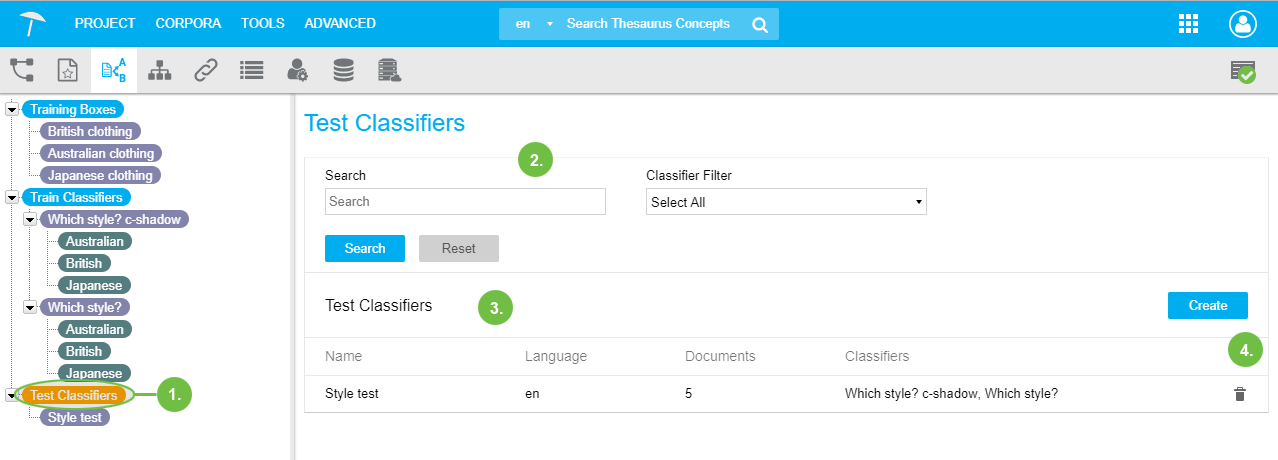 |
Details you find in the following topics:
Test Classifier View - Available Features and Information
Test Classifier View - Available Features and Information
In the Details View of a Test Classifier additional features and information are available.
After you have accessed the Test Classifier (1), on the right you find the Configuration tab (2).
Inside it the following information is available:
Available Classifiers: select the Train Classifier or Classifiers to use for this Test Classifier.
Status: displays information about the classifier, if it has been calculated and when it was updated last.
Classified Documents: number of documents attached to the Test Classifier and used for test classification.
In the Classification Results section (3) you find the list of documents.
The column or columns following on the Text column will be headed which the respective Train Classifiers name. In this column the category the classifier has assigned to that document will be displayed.
Use Add Documents (4) to open the Upload Documents dialogue.
To test the Train Classifiers with this configuration, click Classify Documents (5). Use the Delete icon to delete a document.
Click Delete Classifier (5) to delete it.
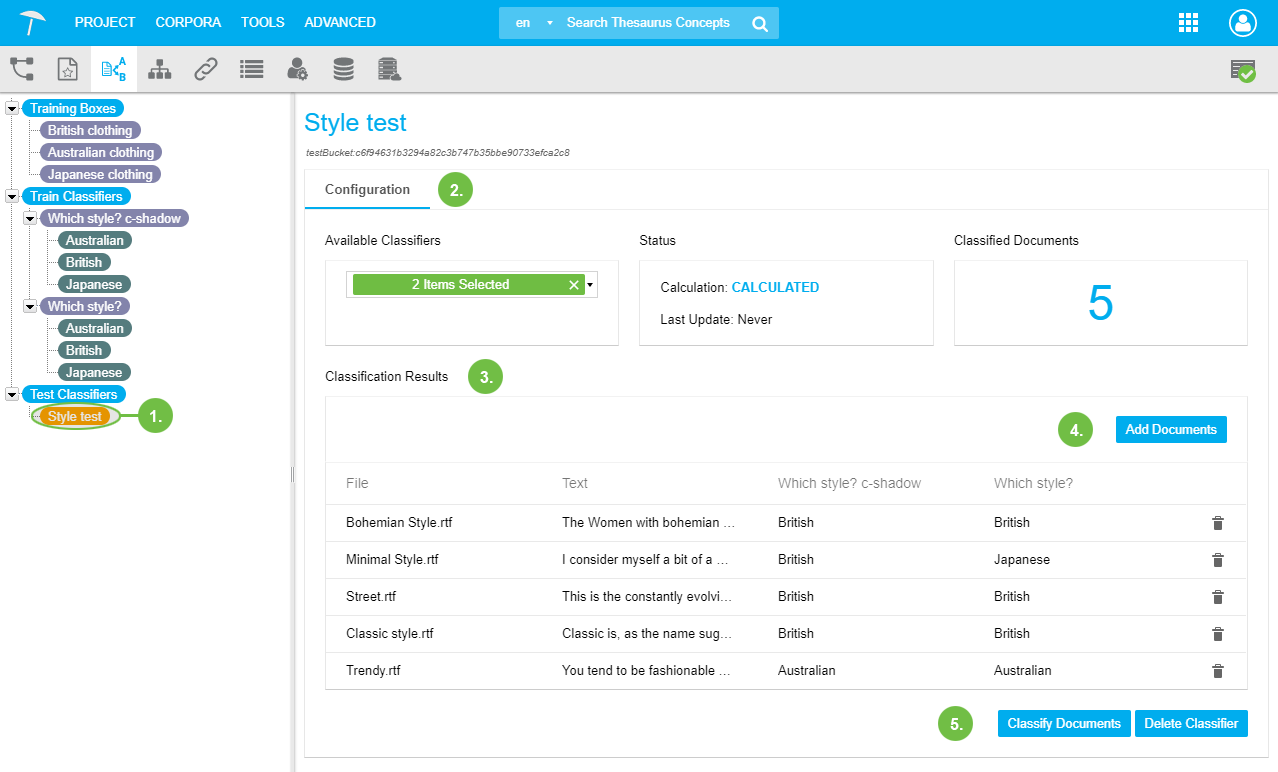 |