Copy Data from a Linked Resource
Copy Data from a Linked Resource
After adding a resource you want to link to and defining the mapping type you can select the mapping you want to copy data from.
Click Copy Data from EnDBPedia (1) to open the respective dialogue and select the mapping you want to get data for (2).
The data is displayed in groups where the property is the heading of the group (3) and the value or values for this property are displayed in a block below.
You can select all data for a property by clicking the check box next to the property.
Alternatively select distinct values by clicking the respective check box next to the value.
In both cases the selected property will be highlighted in orange.
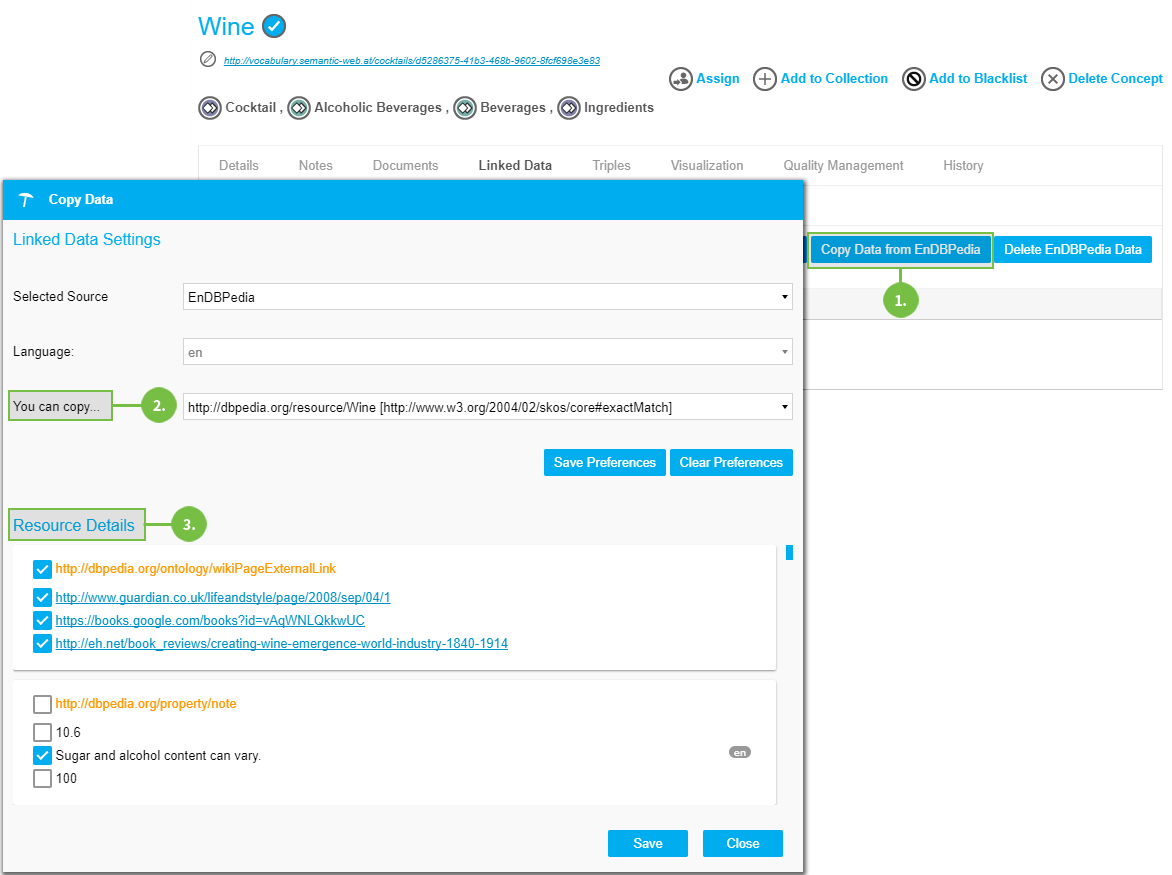 |
PoolParty offers also the possibility to
Change the Property for Copying Data
Change the Property for Copying Data
When copying data from a linked resource it is possible to specify a different property than the one provided by the Linked Data resource.
In the example below the resources property is changed from the original 'comment' to 'definition'.
In the Copy Data dialogue, follow these steps:
Click the Change Property link beside the resource to choose a different property. You can select from all properties with the same data type available in PoolParty in the SKOS tab or as a defined metadata property: For example, to create a mapping of the DBpedia abstract to the skos:definition (1).
After selecting the new property for the data to be copied, it will be displayed next to the original property and highlighted in orange (2).
When you have selected all the data you want to add to your concept, click the Save button in the Lookup dialogue.
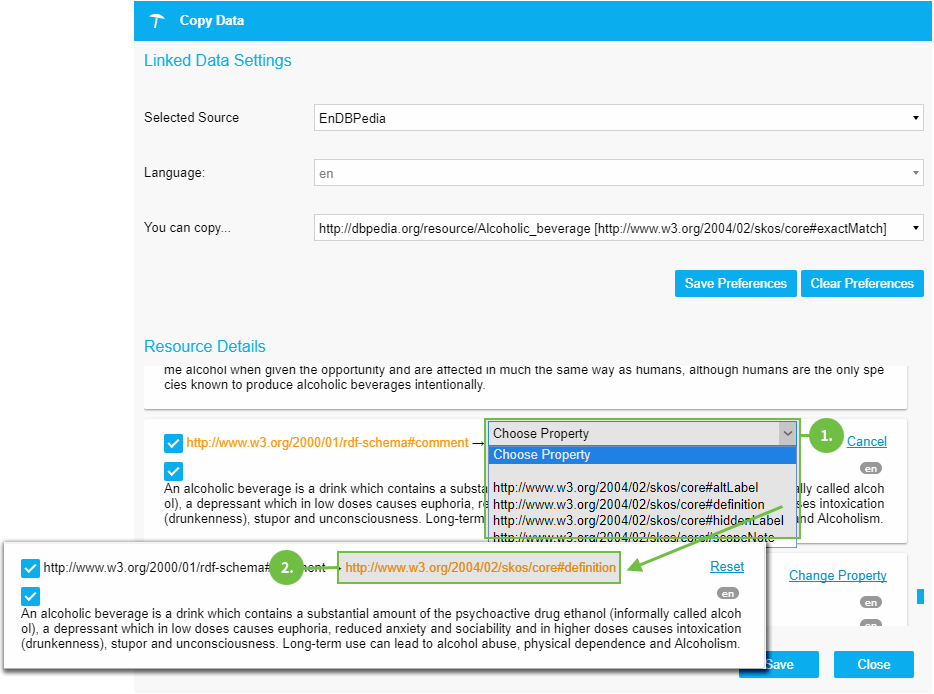 |
Define Preferences for Selected Data
Define Preferences for Selected Data
You can define and save preferences for the data which should be copied per linked data source.
Use Search to initialize the listing of available data. Select the respective properties (1) and click the Save Preferences button (2) to define your preferences.
To reset your preferences definition click Clear Preferences.
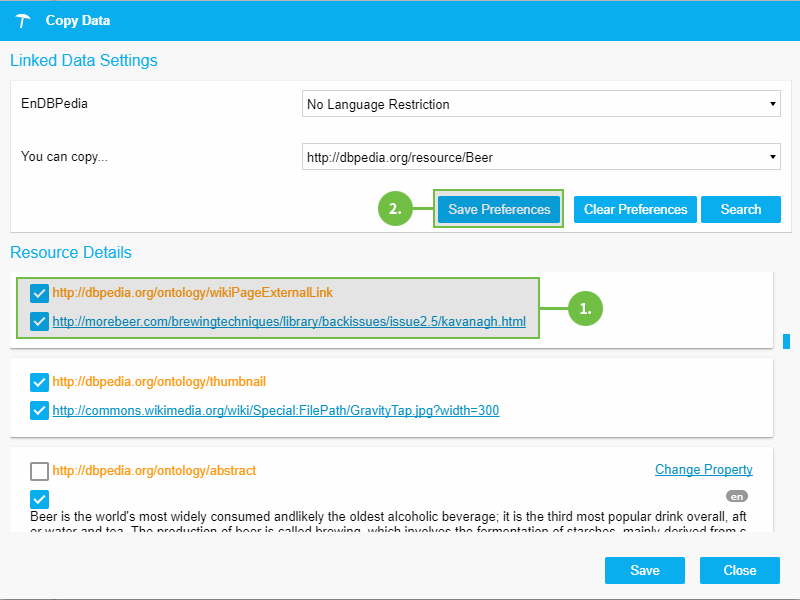 |