Edit Custom Ontologies
Edit Custom Ontologies
This section contains a short guide on how to edit custom ontologies in PoolParty.
In a custom ontology you can edit or delete custom classes, relations, attributes, user groups and languages.
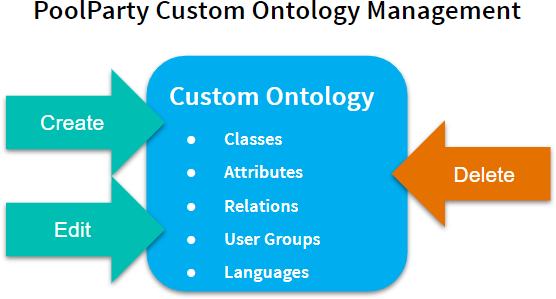 |
Warning
Changing a custom ontology can lead to PoolParty Thesaurus data inconsistencies. For more information, see: Warnings and Inconsistencies in Thesaurus Data After a Custom Ontology Edit
Edit User Groups
Edit User Groups
This section contains a short guide on how to add a user group to an existing custom ontology. You can add user groups to custom ontologies in order to determine access and editing rights for users that are members of that group. For more information, refer to Create a Custom Ontology. This guide outlines how to change the user groups for existing ontologies.
Open the Ontology Management by clicking its icon in the toolbar.
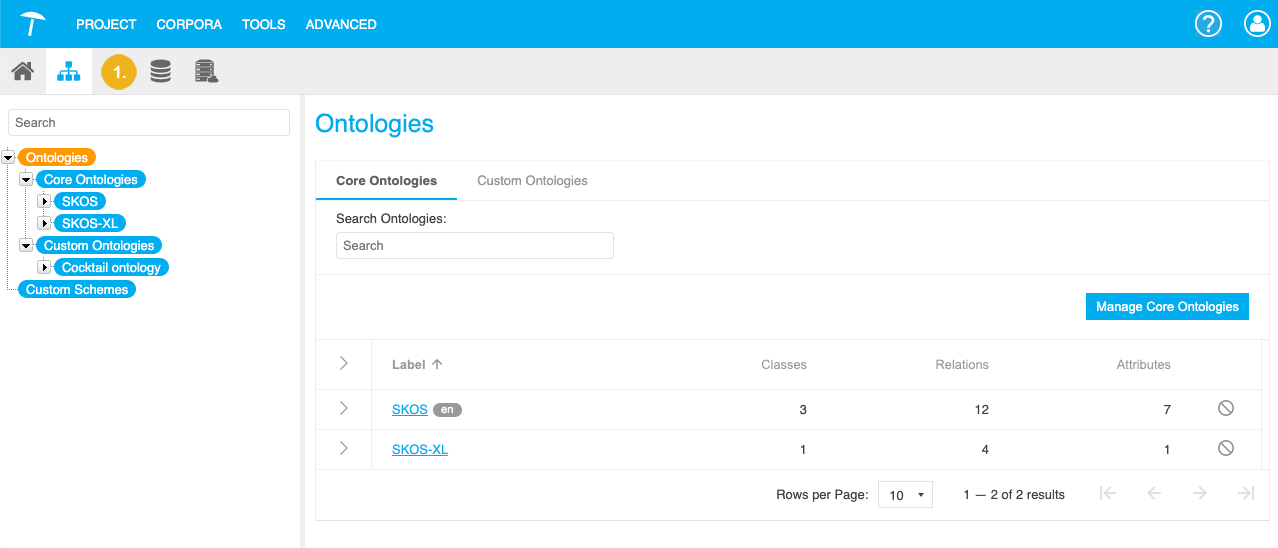
Bring up the Edit Ontology dialogue with one of the following actions:
Double click the desired ontology's node below the Custom Ontologies node in the Hierarchy Tree.
Select the desired ontology's node below the Custom Ontologies node in the Hierarchy Tree. In the Details View on the right find the section User Groups. Click the Add icon.
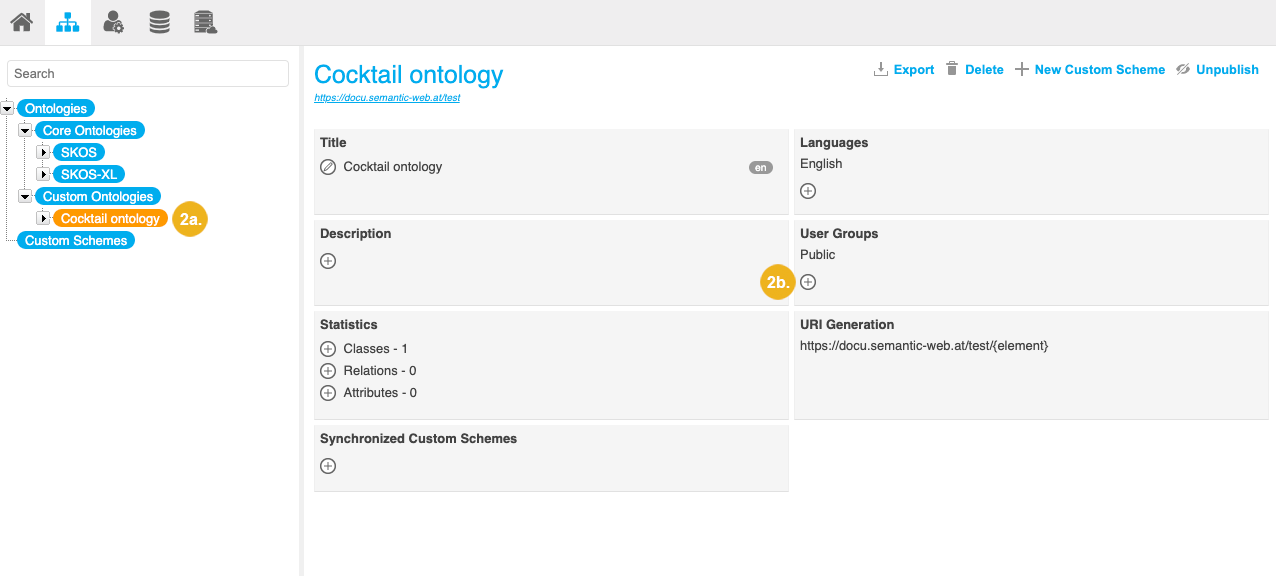
Select the desired groups.
Click Save to confirm your changes.
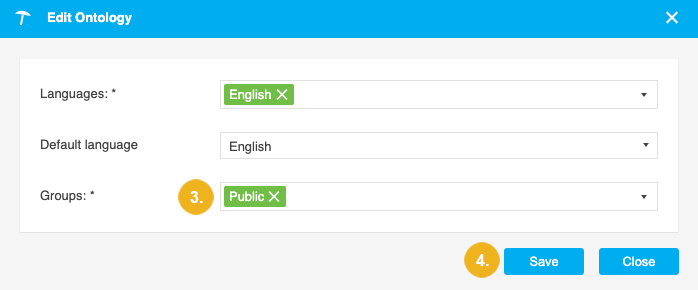
Note
Details on how to create and edit user groups find in the User Administration guide: User Groups in PoolParty
Edit Languages
Edit Languages
You can add languages to custom ontologies in order to specify labels and descriptions of ontology elements in multiple languages. You can also specify the default language of an ontology.
To change the languages or the default language for existing custom ontologies:
Open the Ontology Management by clicking its icon in the toolbar.
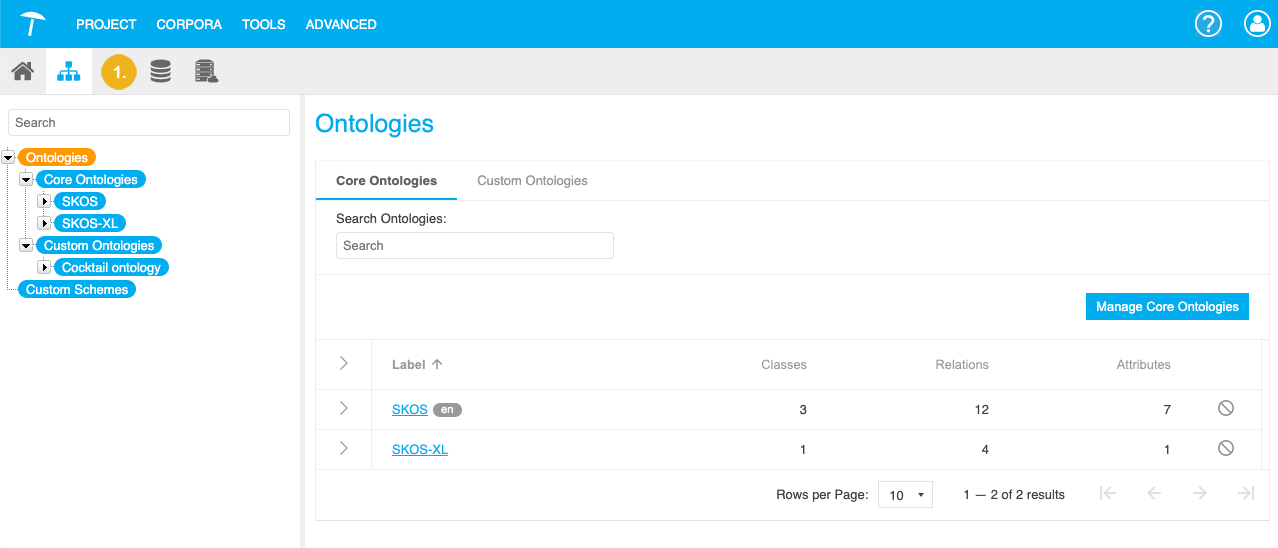
Bring up the Edit Ontology dialogue with one of the following actions:
Double click the desired ontology's node below the Custom Ontologies node in the Hierarchy Tree.
Select the desired ontology's node below the Custom Ontologies node in the Hierarchy Tree. In the Details View on the right find the section Languages. Click the Add icon.
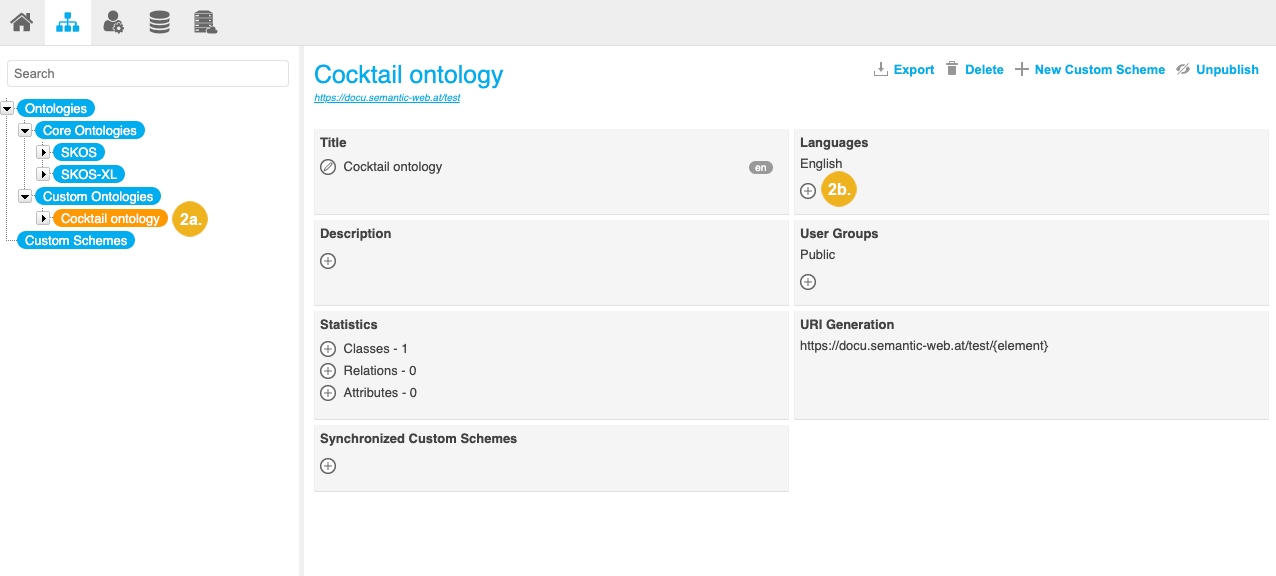
Select the desired languages.
If you selected more than one language in the previous step, select the default language.
Click Save to confirm your changes.
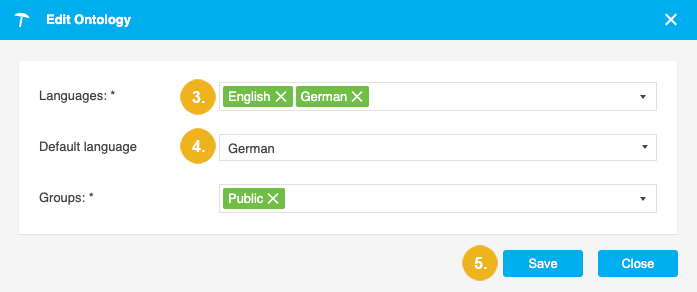
Edit Custom Classes
Edit Custom Classes
Warning
Changing a custom ontology can lead to PoolParty Thesaurus data inconsistencies. For more information, see: Warnings and Inconsistencies in Thesaurus Data After an Custom Ontology Edit.
You can edit the custom ontology class hierarchy, by doing the following:
Go to Classes in the Hierarchy Tree. There you can find a list of existing custom classes.
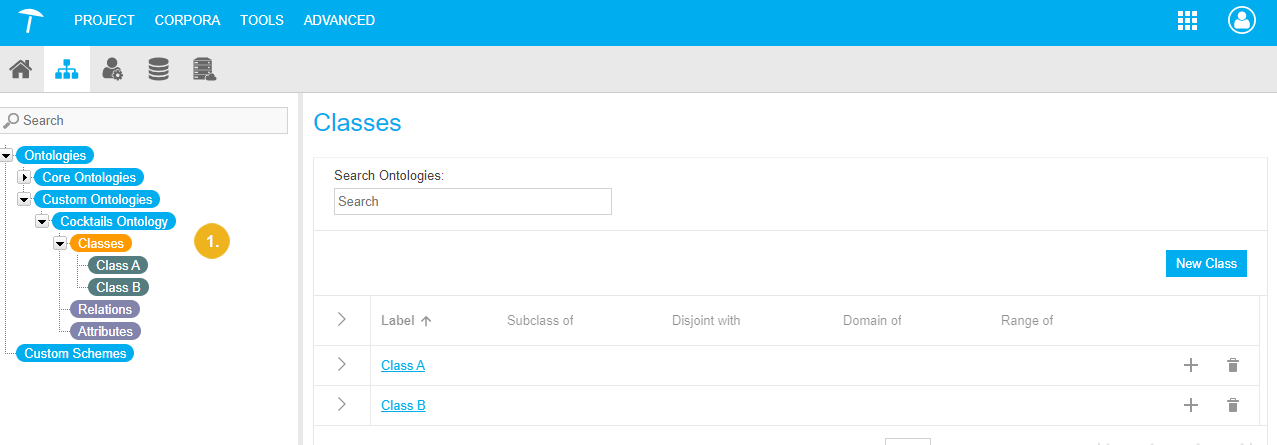
Click on the class that is going to be the parent class. You can either drag-and-drop or use the Add icon to create a subclass.
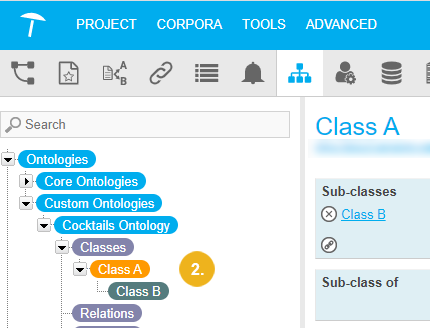
In our example, Class A became the parent class and Class B the subclass.
Note
You can delete the subclass relation by clicking on the Delete icon.
Edit Title You can edit the Title of a class (3).
Edit Description You can edit the description of the class (4).
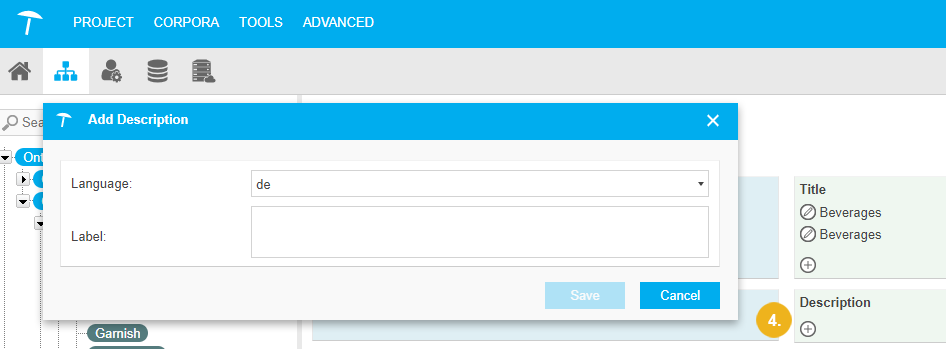
Edit Custom Attributes
Edit Custom Attributes
Warning
Changing a custom ontology can lead to PoolParty Thesaurus data inconsistencies. For more information, see: Warnings and Inconsistencies in Thesaurus Data After a Custom Ontology Edit
You can edit a custom attribute's Domains, Title, Description and Value Restriction.
To edit the Domains of a custom attribute you can either:
Click(1) and Add Domain (2) opens where you can find the right class. Or drag-and-drop the Class from the Hierarchy Tree. When you are done with your changes, click Save.
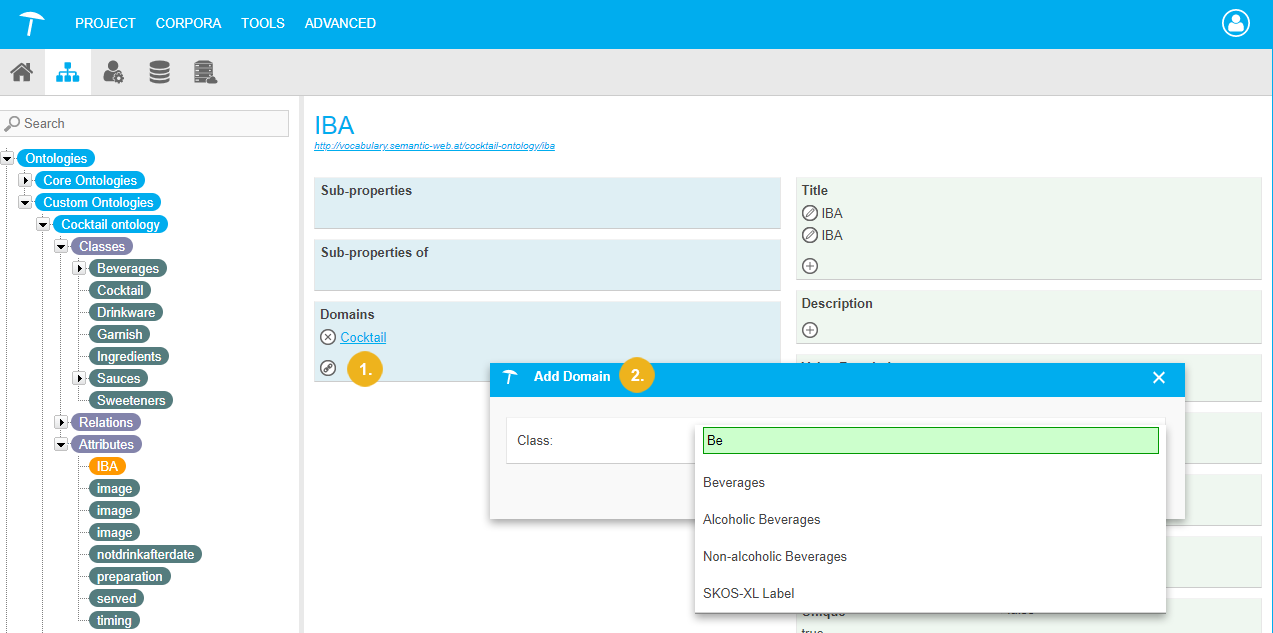
If you want to delete Domains, click
 .
.
To edit the Title, click on the  , Edit Title opens. When you are done with your changes, click Save. If you want to delete the Title, click
, Edit Title opens. When you are done with your changes, click Save. If you want to delete the Title, click  .
.
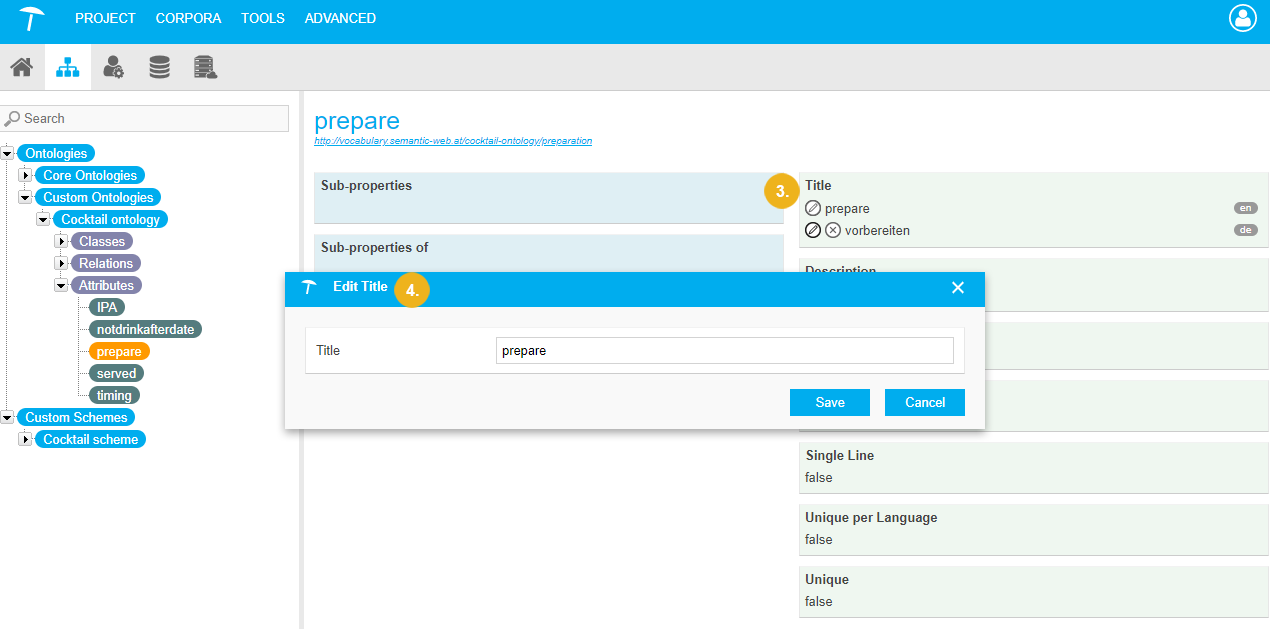 |
To edit the Description, click on the  or
or  and Edit Title opens. You can select a Language and write/edit the Label . When you are done with your changes, click Save. If you want to delete Description, click
and Edit Title opens. You can select a Language and write/edit the Label . When you are done with your changes, click Save. If you want to delete Description, click  .
.
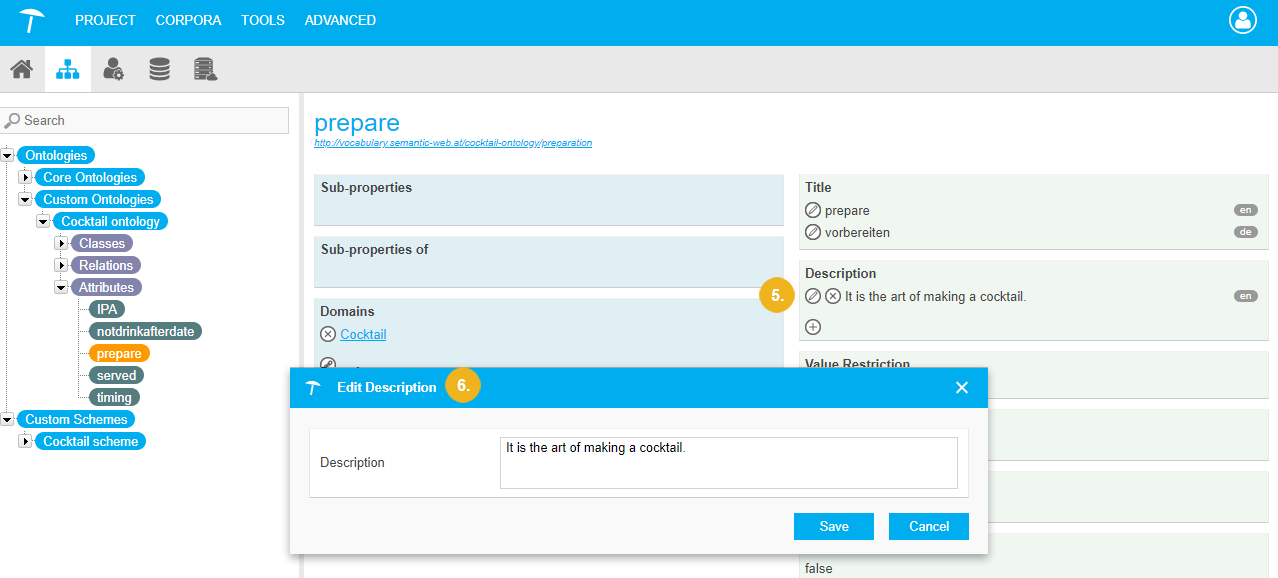 |
To edit the Available Attribute Types, click on the  and Edit Attribute Type opens. You can set the data Type. For the datatype Label , you can also set the type of Language restriction, and the Input type. When you are done with your changes, click Confirm.
and Edit Attribute Type opens. You can set the data Type. For the datatype Label , you can also set the type of Language restriction, and the Input type. When you are done with your changes, click Confirm.
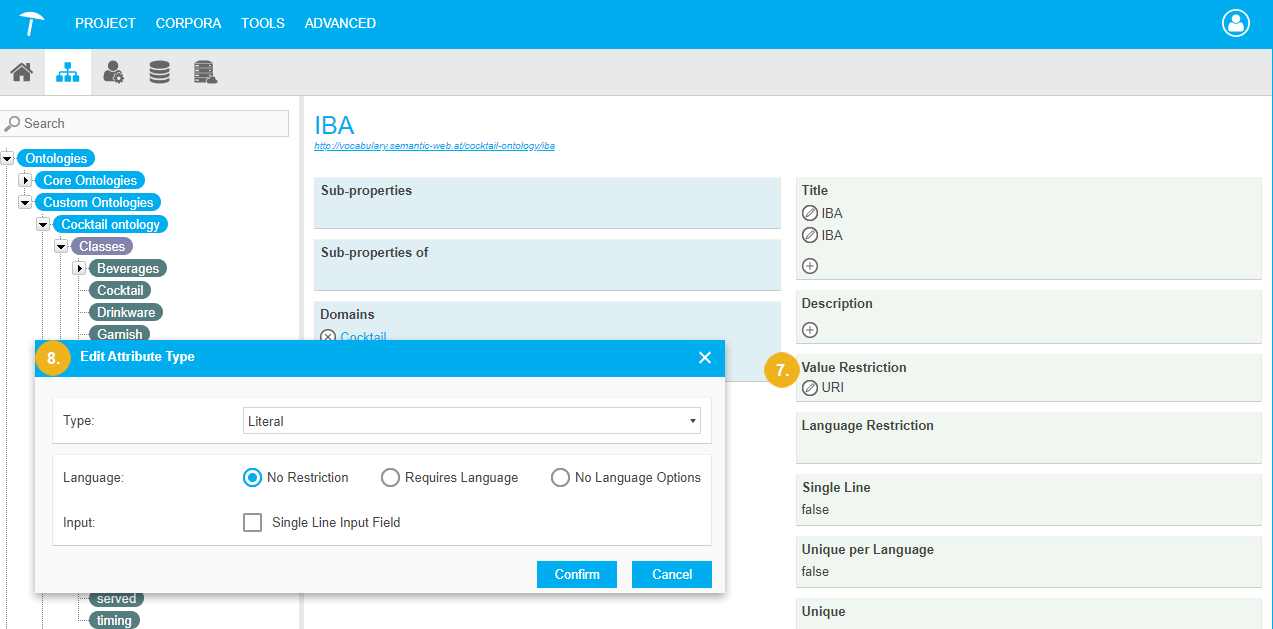 |
Edit Custom Relations
Edit Custom Relations
Warning
Changing a custom ontology can lead to PoolParty Thesaurus data inconsistencies. For more information, see: Warnings and Inconsistencies in Thesaurus Data After an Custom Ontology Edit.
You can edit a custom relation's Domains, Range, Title, Description.
To edit the Domains of a custom relation either:
Click

(1) and Add Domain (2) opens where you can find the right class to add. Or you can also drag-and-drop the Classfrom theHierarchy Tree.
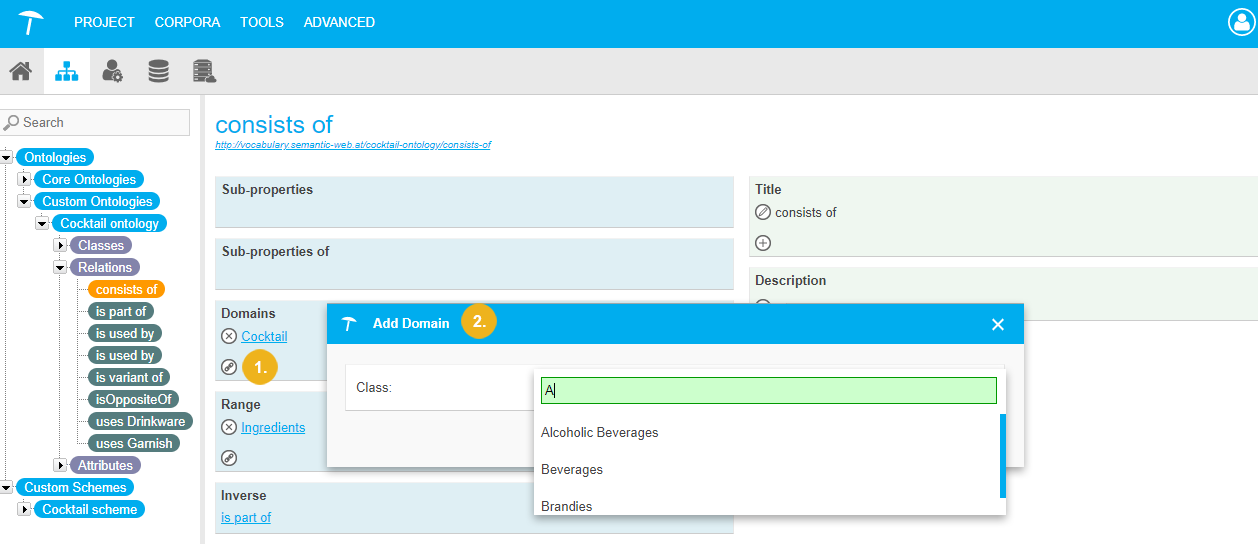
If you want to delete Domains, click

.
To edit the Range of a custom relation either:
Click

(3)and Add Range (4) opens where you can find the right class add. Or you can also drag-and-drop the Classfrom theHierarchy Tree.
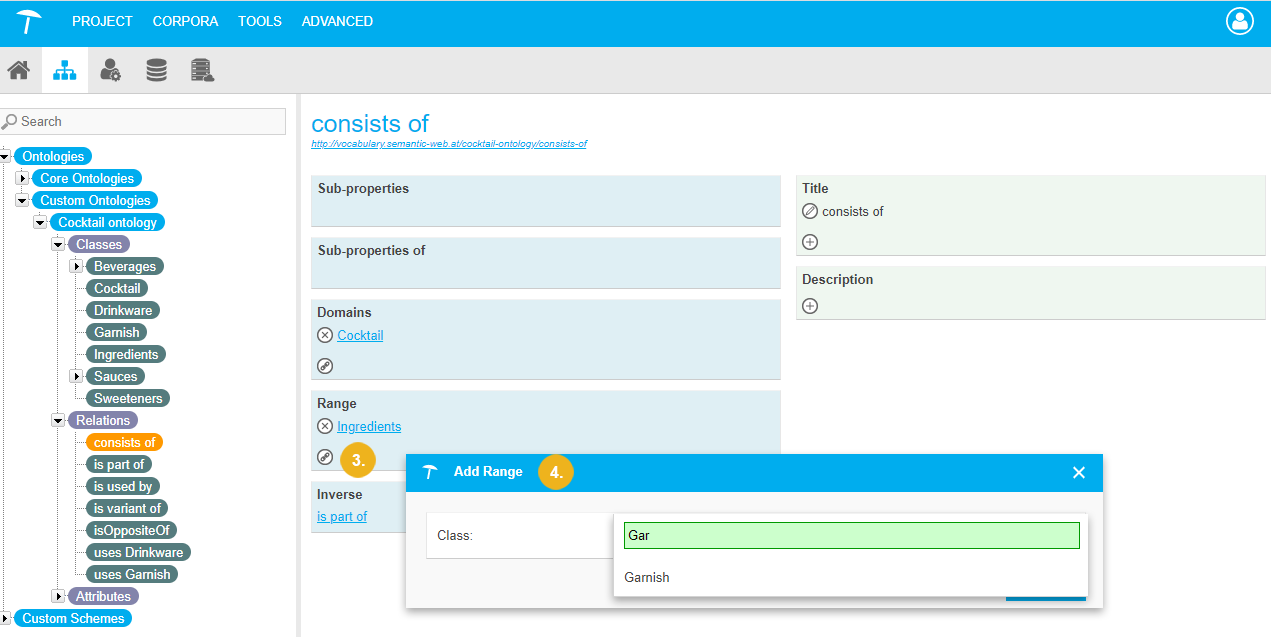
If you want to delete Domains, click

.
To edit the Title, click on the  (5) and Edit Title (6) opens. When you are done with your changes, click Save. If you want to delete the Title, click
(5) and Edit Title (6) opens. When you are done with your changes, click Save. If you want to delete the Title, click  .
.
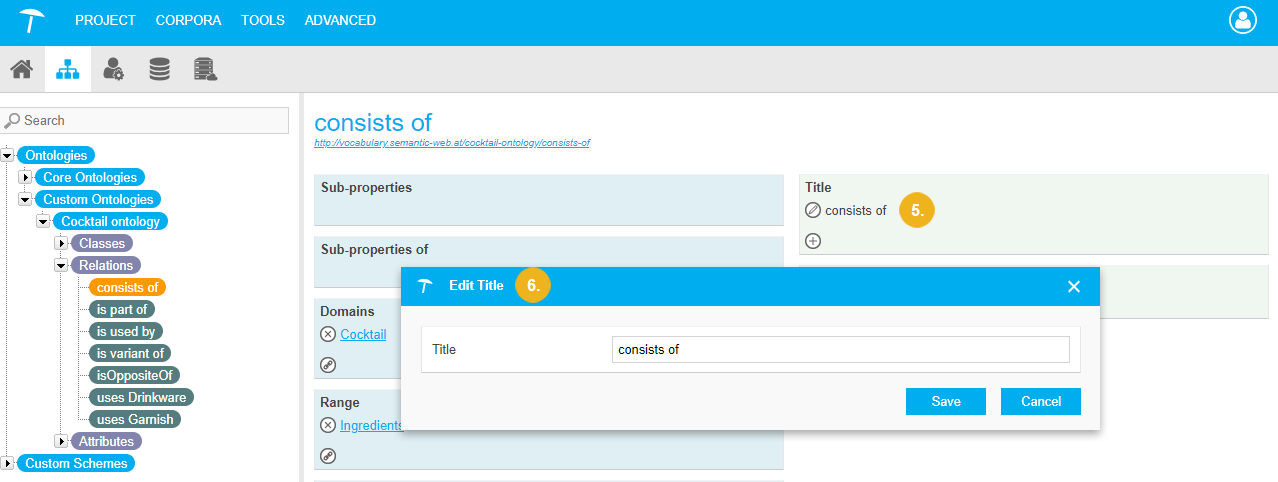 |
To edit the Description, click on the  or
or  (7) if there is no description and Add Description (8) opens. You can select a Language and write/edit the Label. When you are done with your changes, click Save. If you want to delete the Description, click
(7) if there is no description and Add Description (8) opens. You can select a Language and write/edit the Label. When you are done with your changes, click Save. If you want to delete the Description, click  .
.
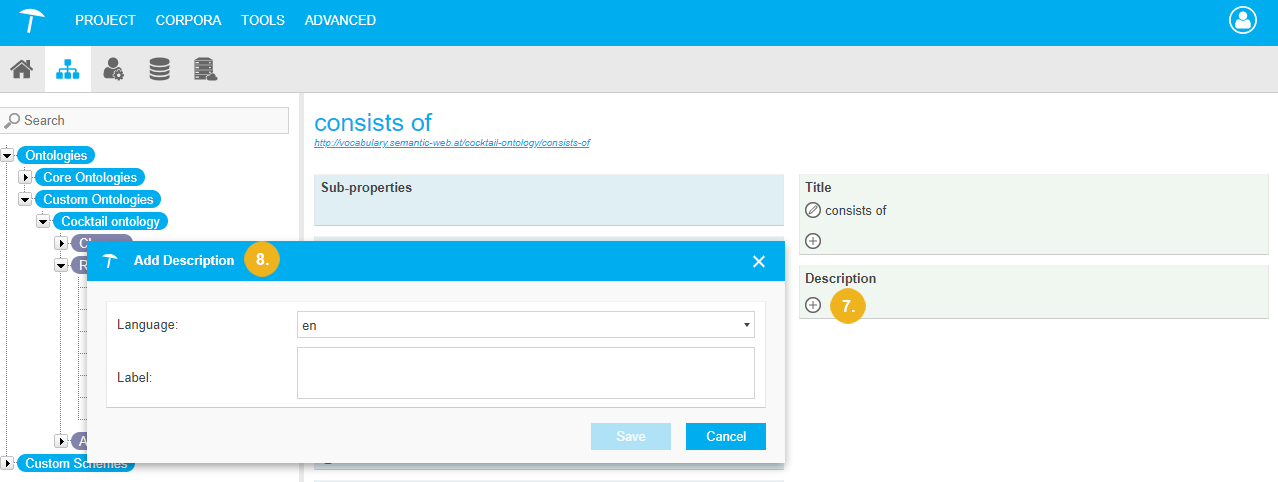 |