Term Store Synchronization Reports and Logs
If you have the Term Store Synchronization module enabled, the PoolParty for SharePoint Administration application allows you to access its reports and logs containing details on the synchronizations between PoolParty and Term Store.
Access the Term Store logs:
from the Reports and logs section:
On the page with PoolParty for SharePoint Administration, select Reports and logs.
If you have access to both the Term Store Synchronization module and the Tagging module, select the Term Store synchronizations tab.
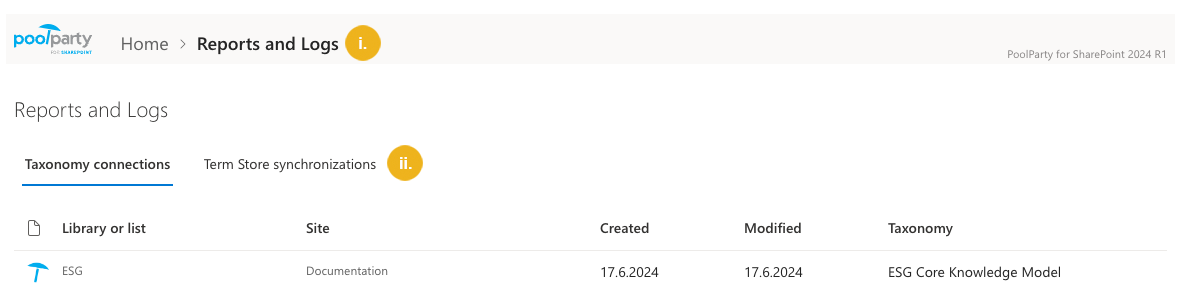
from the Sync with Term Store section:
On the page with PoolParty for SharePoint Administration, select Sync with Term Store.
Go to the Synchronization results tab.
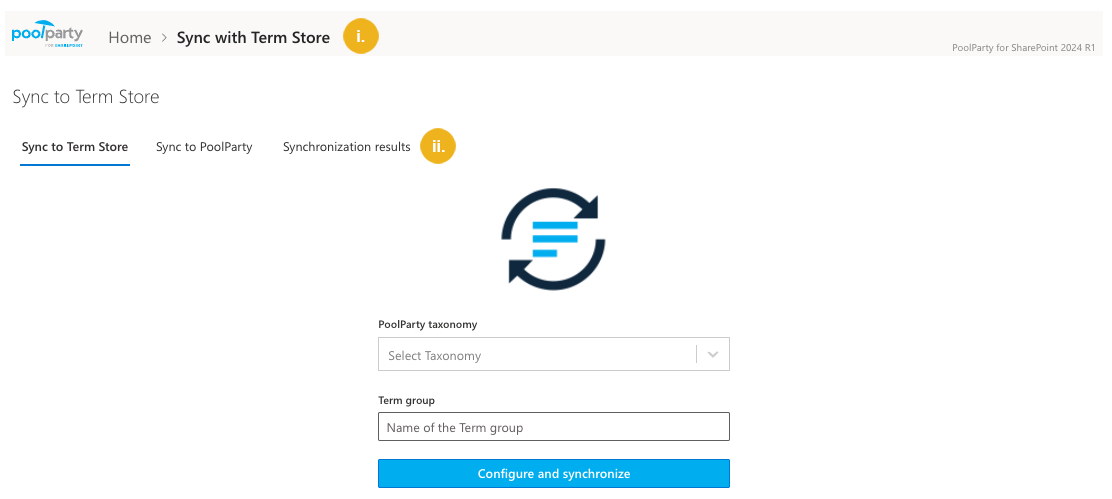
To display the log information on a concept level:
Double click the row of the synchronization log details of which you want to display.
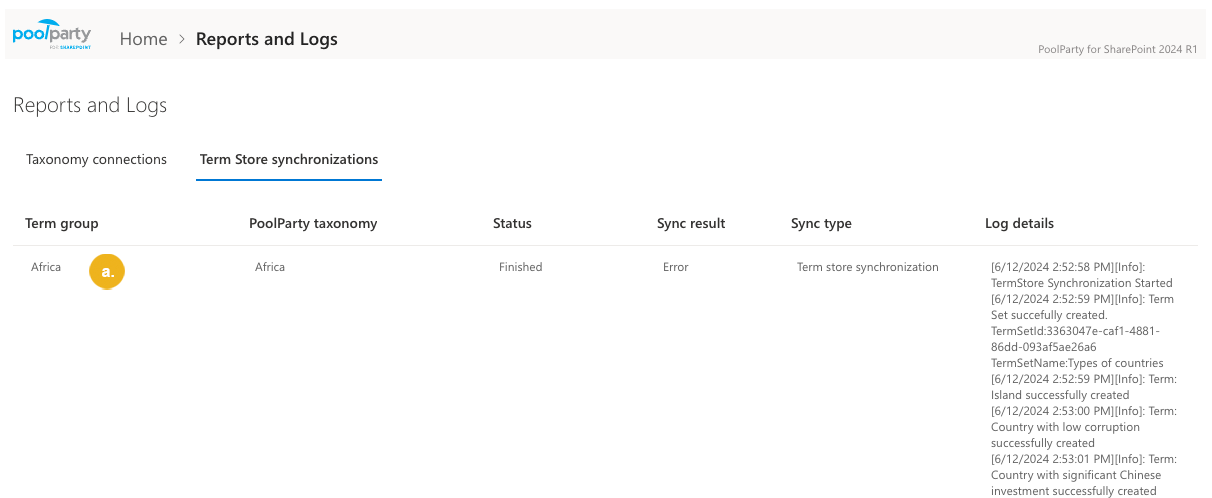
A new browser tab opens.
Double click the row of the synchronization log details of which you want to display.
A new pane opens.
Click See more to expand the log information.
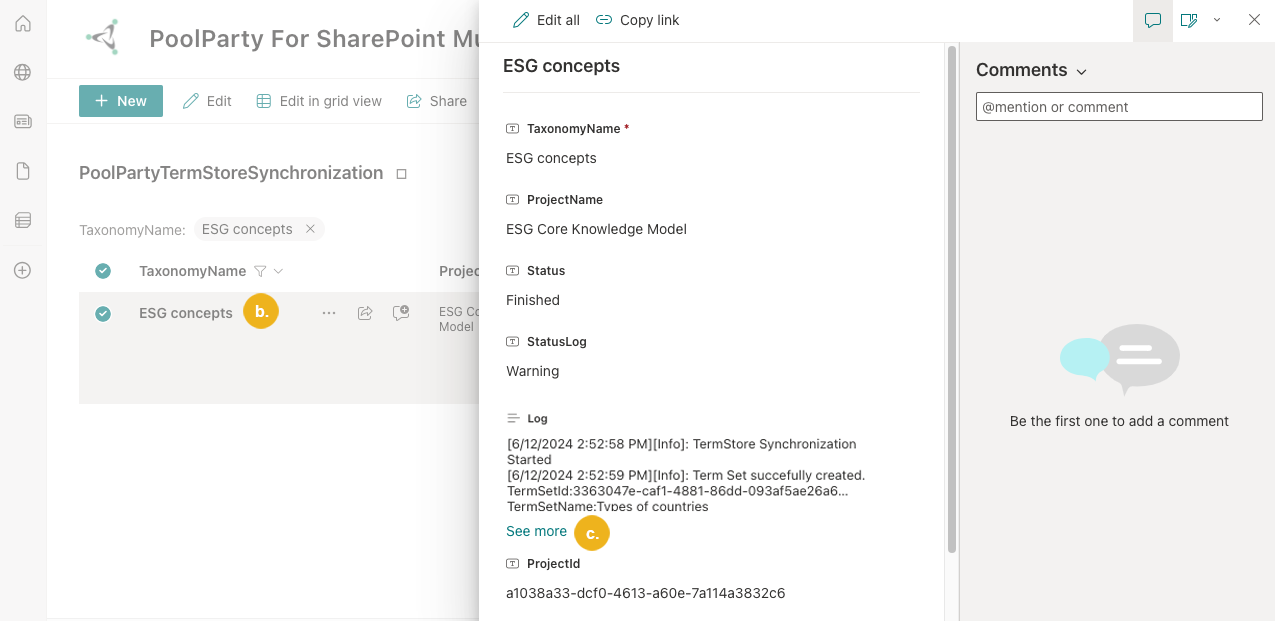
Depending on the configuration, you can either see synchronization result for each concept or for concepts synchronization of which finished with one or more of the following:
Information,Warning,Error.
After you have accessed the Term Store Synchronization reports and logs, you can see a list of all finished and currently running synchronization processes.
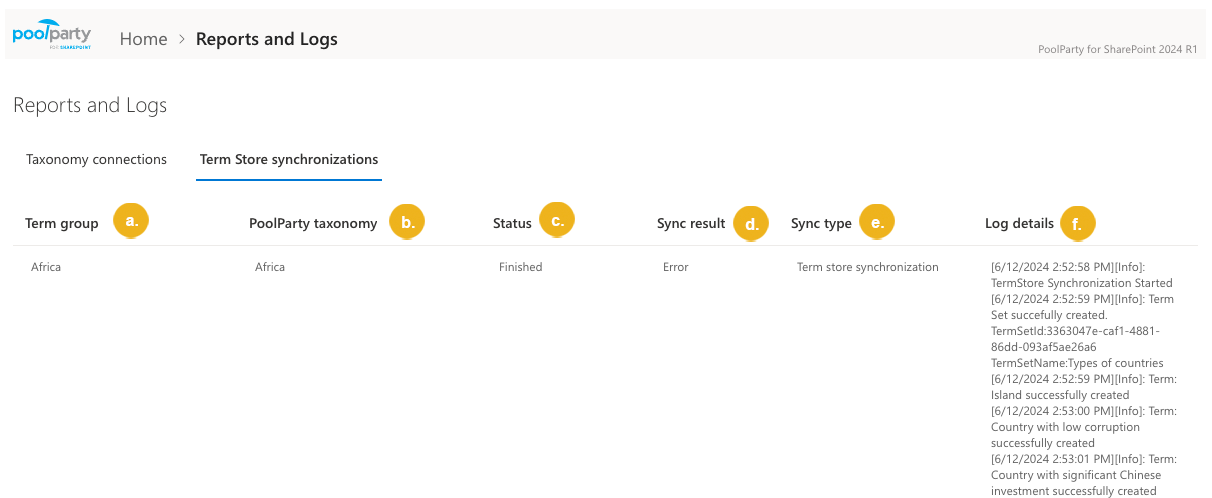
Term group (a) – name of a term group used for synchronization
PoolParty taxonomy (b) – name of the PoolParty taxonomy (project) used for synchronization
Status (c) – status of the synchronization. A synchronization may be in progress or finished.
InProgress – the synchronization is in progress
Note
Exceptionally, the synchronization to Term Store may have failed even though the Status column shows InProgress. If the synchronization is taking too long, open Term Store and check if any terms are being regularly added. If no terms have been added for more than 20 minutes and the synchronization has already started (there are already some synchronized terms), the application administrator has to end it manually.
Finished – the synchronization has finished
Sync result (d) – result of the synchronization. A synchronization may end with a Success, Warning or Error.
Success – all the concepts were successfully synchronized
Warning – some concepts were not synchronized due to Term Store/PoolParty limitations, for instance they exceeded the allowed length of the term description or number of alternative labels
Error – some concepts were not synchronized due to a significant error
Sync type (e) – indicates whether this was a synchronization to Term Store or PoolParty
Log details (f) – if enabled, detailed information on the results of the synchronization including a time stamp and severity level for each concept
The possible values are:
Information– the synchronization was successfulWarning– the synchronization was partially successful, the log will include further details including the reasonError– the synchronization failed, the log will include further details including the reason
Note
The Log details column is only available in the Reports and logs section (step 1a in the procedure above) and will be populated only if this has been enabled by an administrator. Your administrator might have only enabled logging of certain severities (
Information,Warning,Error).The log details will be truncated (marked with three dots) if they are too long. To see the complete log details, follow the procedure above (step 2).