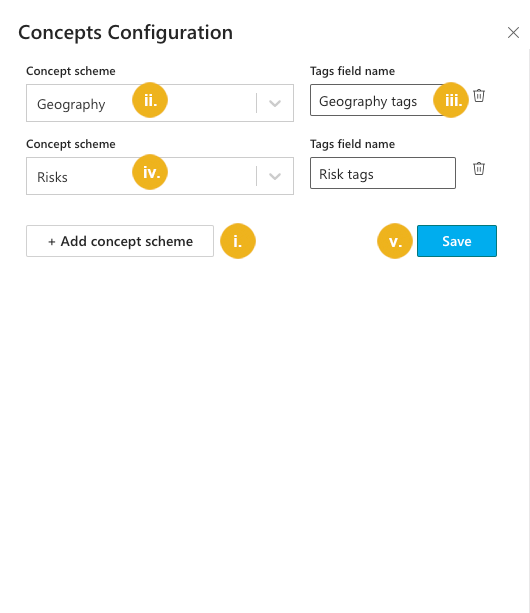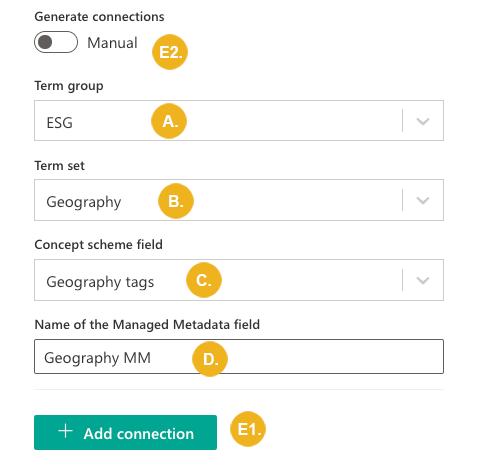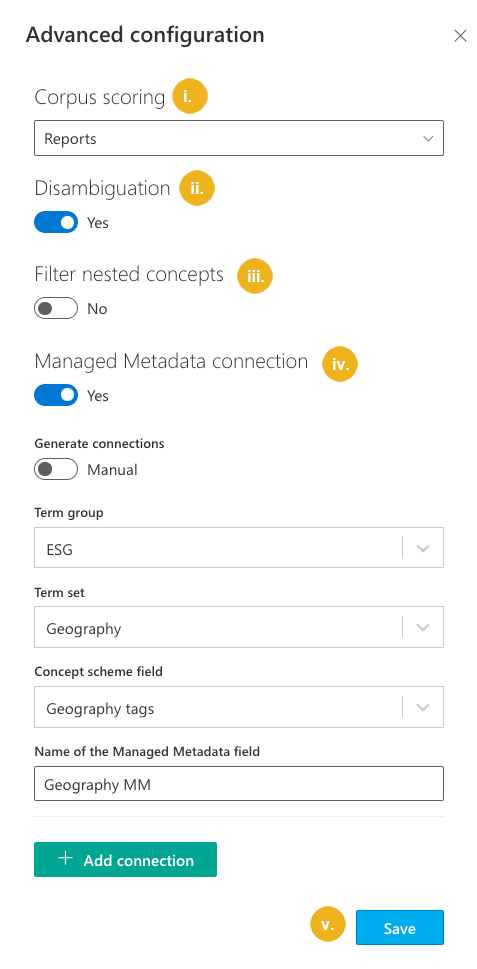Connect Library or List
Users can connect PoolParty to a SharePoint library through a helpful wizard. This article provides info on how to make a successful connection.
The wizard in the Connect content section allows you to connect individual SharePoint libraries and lists to PoolParty and Term Store taxonomies, to specify which fields of the documents or list items will be tagged and to set tagging parameters.
Important
If you in addition to the PoolParty-based tagging also want to enable the Term Store-based tagging for the Managed Metadata field, use the Term Store synchronization module to make sure that the Term Store and PoolParty taxonomies are in sync before you start. GUID synchronization is not required.
On the page with PoolParty for SharePoint Administration, select Connect content.
The PoolParty for SharePoint wizard opens.
On the Select site page:
Select the site containing the document library or list with the items you want to auto-tag.
Note
Make sure that a tenant administrator gives PoolParty for SharePoint write permissions for that site. For more information, refer to Configure Site Permissions.
Confirm with Next.
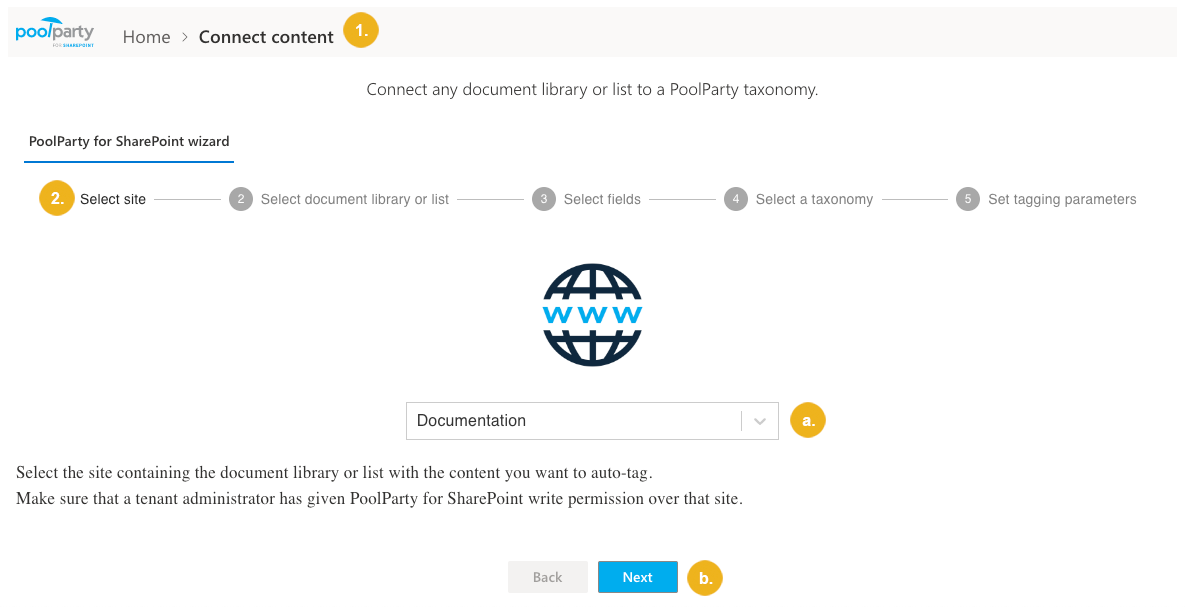
On the Select document library or list page:
Select the document library or list with the items you want to auto-tag.
Confirm with Next.
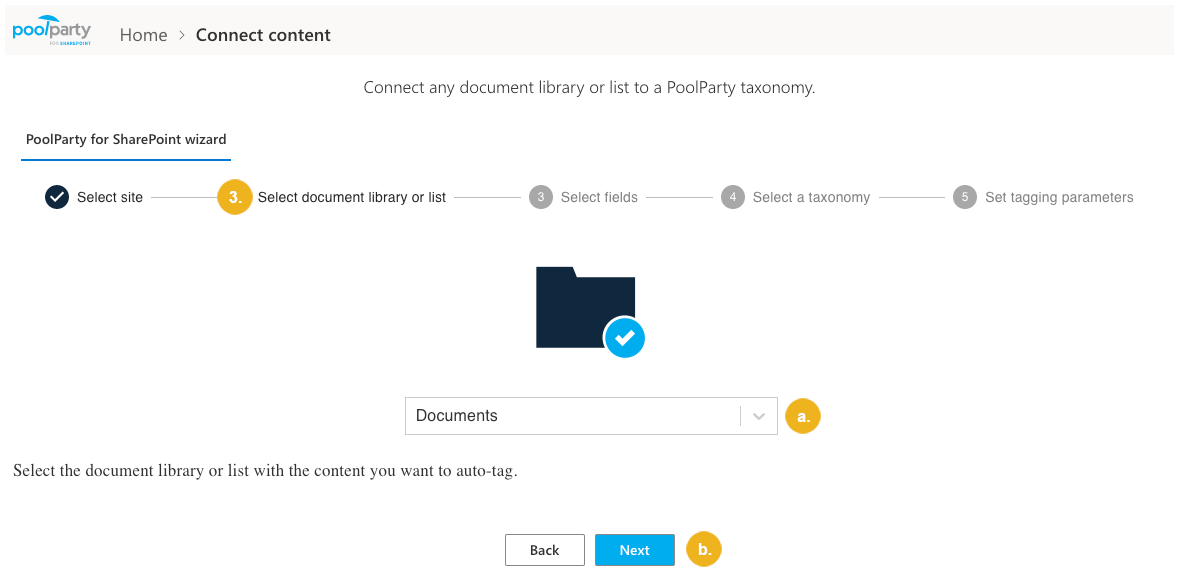
On the Select fields page:
Select the fields of the document library or list with the content you want to auto-tag.
Note
The body of the documents in document libraries will always be auto-tagged.
Confirm with Next.
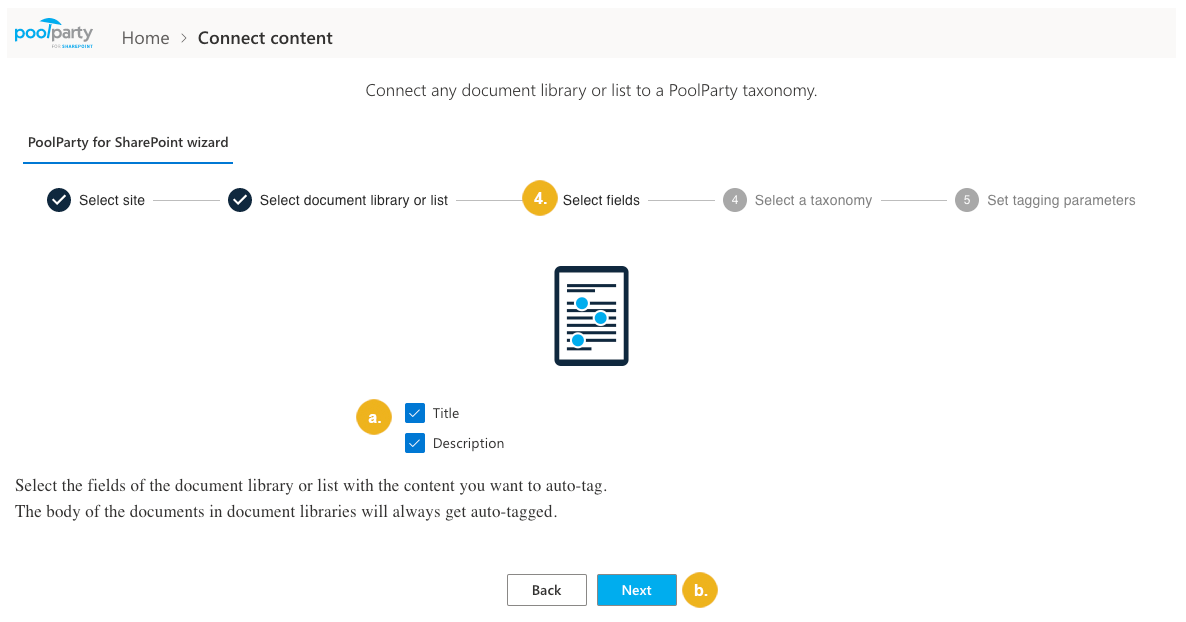
On the Select a taxonomy page:
Select the PoolParty taxonomy (project) that will be used to auto-tag the content.
Note
In this step, you can select only one taxonomy. If you want to tag any list or library with multiple taxonomies, please repeat the entire connection procedure.
Even if you want to only use Term Store-based tagging for managed metadata fields, you need to select a Poolparty taxonomy. To learn more about the interdependence between the PoolParty-based and Term Store-based tagging, refer to PoolParty-Based vs. Term Store-Based Tagging with PoolParty for SharePoint.
Select the language of the content. The language is only available if it is covered by the selected taxonomy.
If you want to store all tags in a single PoolParty for SharePoint field, type in a name for the new field that will be added to the document library or list.
If you want to store tags in separate PoolParty for SharePoint fields reflecting the concept scheme they belong to, select Enable concept schemes and continue with the configuration on the newly opened pane:
Confirm with Next.
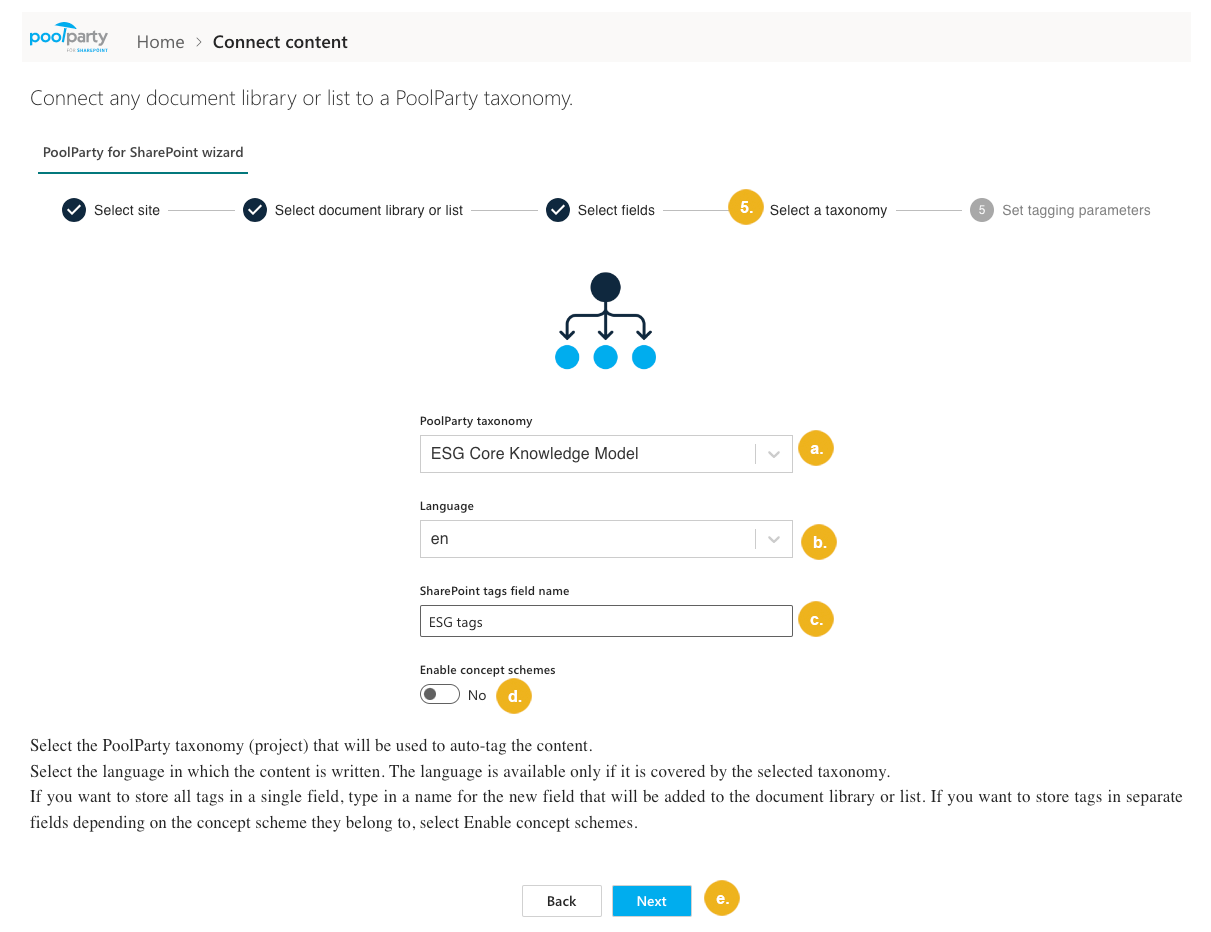
On the Set tagging parameters page:
Select the Enable automatic auto-tagging checkbox if you want PoolParty for SharePoint to automatically auto-tag items added to your document library or list at a later time. Items that are there at the moment won't be automatically auto-tagged.
Note
If you don't select this option, you can manually trigger auto-tagging of new items from the Connection settings section. For more information, refer to Edit Tagging Parameters.
Specify the minimum tag score. The higher the score, the less tags you will get but they will be more relevant.
Specify the maximum number of tags to be shown per item.
Optional: Select Advanced configuration to enable advanced text mining capabilities and Term Store-based tagging for Managed Metadata fields.
Confirm with Connect to taxonomy.
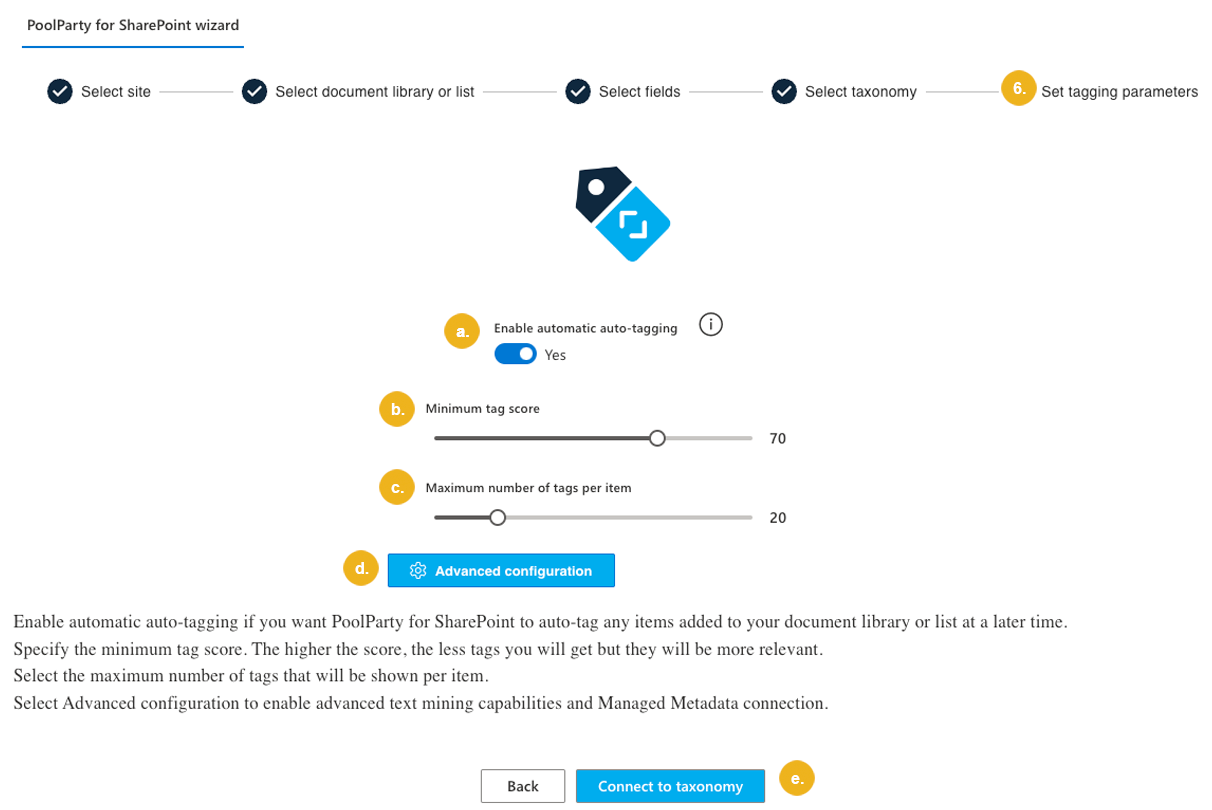
The content has been successfully connected. If you want to start auto-tagging, select Go to library or list. For more information, refer to Trigger Auto-tagging.
Tip
You can use the settings of this connection to connect other SharePoint lists and libraries. For more information, refer to Use Existing Connection Settings to Connect Multiple Libraries and Lists.
One SharePoint list or library can be connected to multiple PoolParty taxonomies. To connect the library or list to another taxonomy, repeat the steps above.
One SharePoint list or library can be connected to a single PoolParty taxonomy more than once, each time with unique settings. To connect the library or list to the same taxonomy, repeat the steps above.