Trigger Auto-tagging
You can trigger auto-tagging of items in document libraries and lists from their actions menu. If you have already manually tagged these items or refined the automatically extracted tags, you can decided whether you want to refresh the tags and preserve all the manual changes or reset the tags and tag the items anew.
Go to the site contents page. For more information, refer to the Microsoft SharePoint documentation.
Open the library or list.
Select all the items you want to auto-tag.
Click Show actions.
Select Get tags.
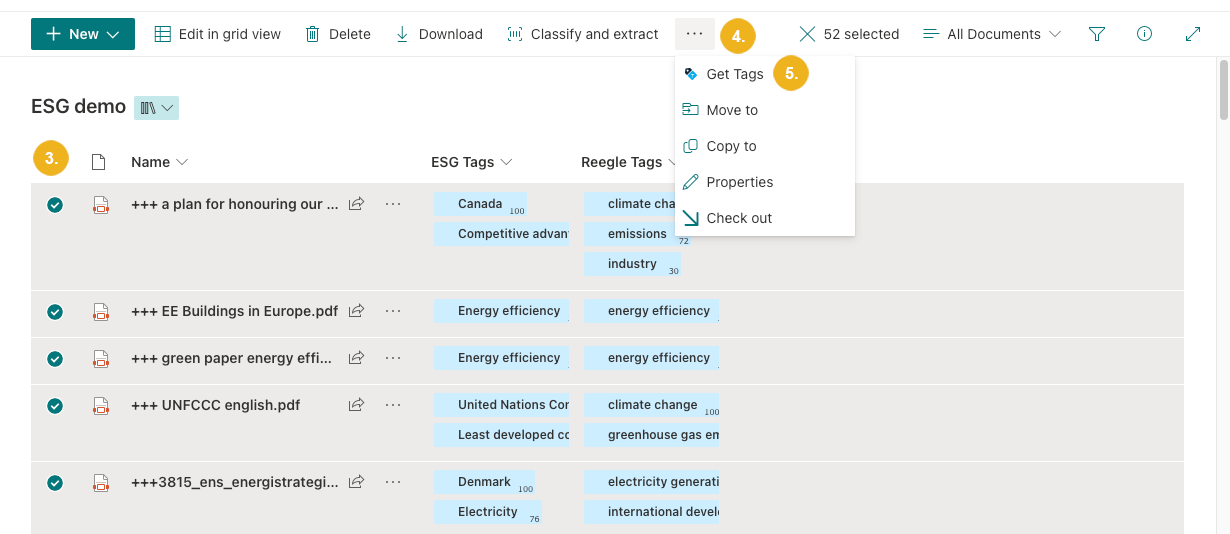
The Get tags dialog box opens.
If you are tagging these items for the first time, either select Refresh tags or Reset all tags.
If you have already manually tagged these items or refined the tags extracted in automated way:
Select Refresh tags to re-tag the content while preserving all previous manual changes.
Select Reset all tags to re-tag the content while deleting all previous manual changes.
A message informing you of the start of the tagging process opens. You can safely close this message. After a while, the tags meeting the requirements specified in the PoolParty for SharePoint Administration application appear in dedicated columns based on the taxonomies or concept schemes (if enabled) they belong to. For more information on how to display a full list of identified tags, refer to Display All Tags.
For more information on how to manage tags of an item, refer to Add Tags Manually, Refine Tags Extracted in Automated Way and Delete Tags.
Tip
If you select a tag, you will see a list of all items that have been assigned this tag.
Note
If you add an item to a document library or list at a later time, depending on the configuration made in the PoolParty for SharePoint Administration application, it will get auto-tagged automatically or you will have to trigger the auto-tagging manually.