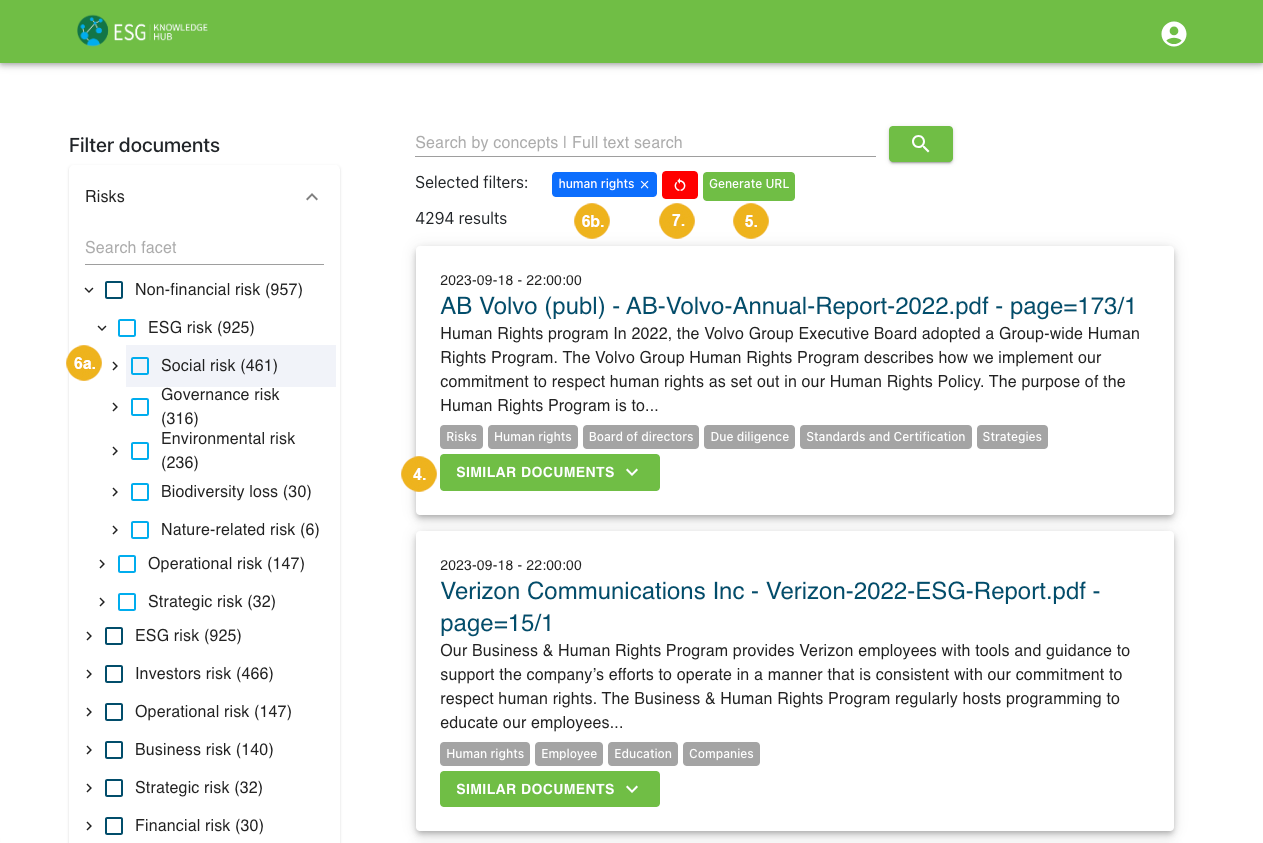Search for Documents
12/08/2025
The main user interface allows you to perform search over documents from a connected PoolParty GraphSearch instance, drill down the list of document results using facets, search for concepts and use them as filters to further refine search results and more.
Select the configuration you want to use.
Tip
If concept highlighting on the Details View is enabled, you must log in to see the extracted concepts.
Select the concepts you want to search for from:
the list of concepts that appear when you start typing into the search box
(if enabled) the facets on the left hand side
Note
The number in brackets next to the concepts in the Filter documents section indicates the number of search results that have been tagged with this concept.
Tip
To perform full-text search, type in the text you want to search for into the search box and press
Enteror click the search button.To further narrow down the search results, select multiple concepts.
To display more information on a document, click its title.
Note
Depending on the configuration, the document may open in a new browser tab instead.
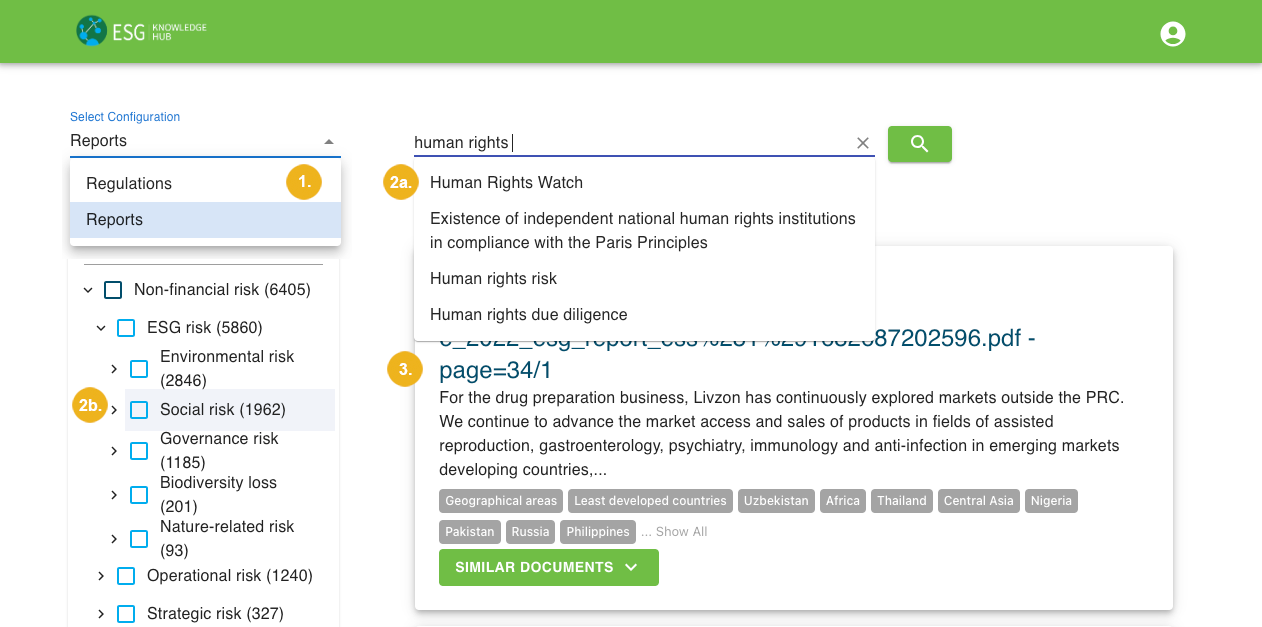
The document’s Details View opens. You can find there:
a link to the original resource (a)
an excerpt from the document (b)
If enabled and you are logged in, you can see the extracted concepts highlighted in green.
Tip
To see the concept's definition, alternative labels and broader concepts, click the concept. To display all available details, select Show more in the newly opened dialog.
a timestamp when the document was created (c)
a list of concepts the document has been tagged with (d)
a list of recommended documents shown as text or images (if enabled in the Legacy Recommendation Settings on the Details View Settings tab) (e)
Tip
Use the drop-down to select the recommender plugin to use for document recommendations.
a list of similar documents shown as text or images (if enabled in the Recommendation section on the Details View Settings tab) (f)
Tip
Use the drop-down to select the similarity plugin to use for document suggestions.
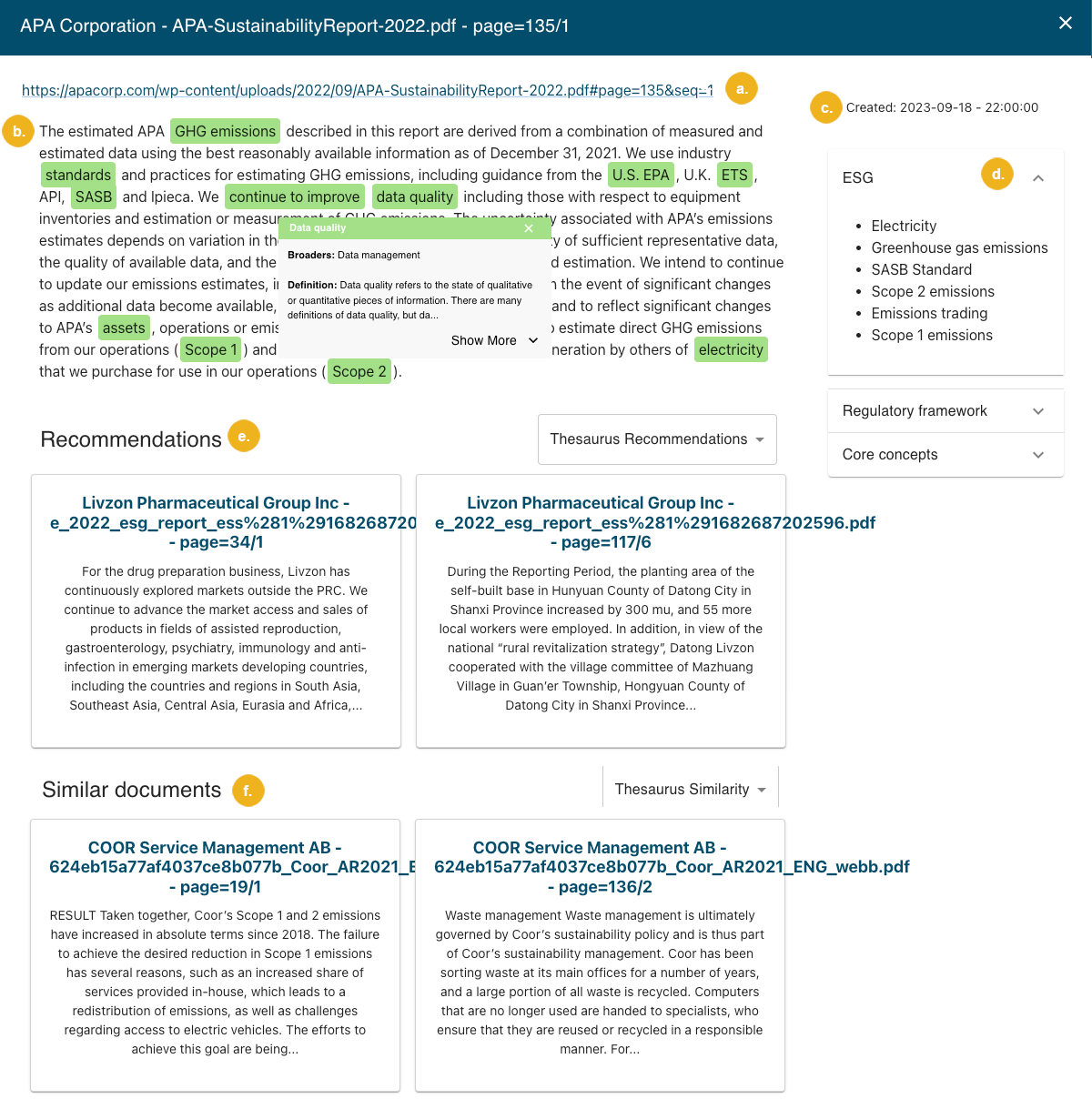
To display a list of similar documents, click Similar documents.
To save the URL of the current configuration of search filters to your clipboard, click Generate URL.
To remove individual search filters, deselect them in the Filter documents section (6a) or click on them in the Selected filters section (6b).
To remove all search filters, click the reset icon.